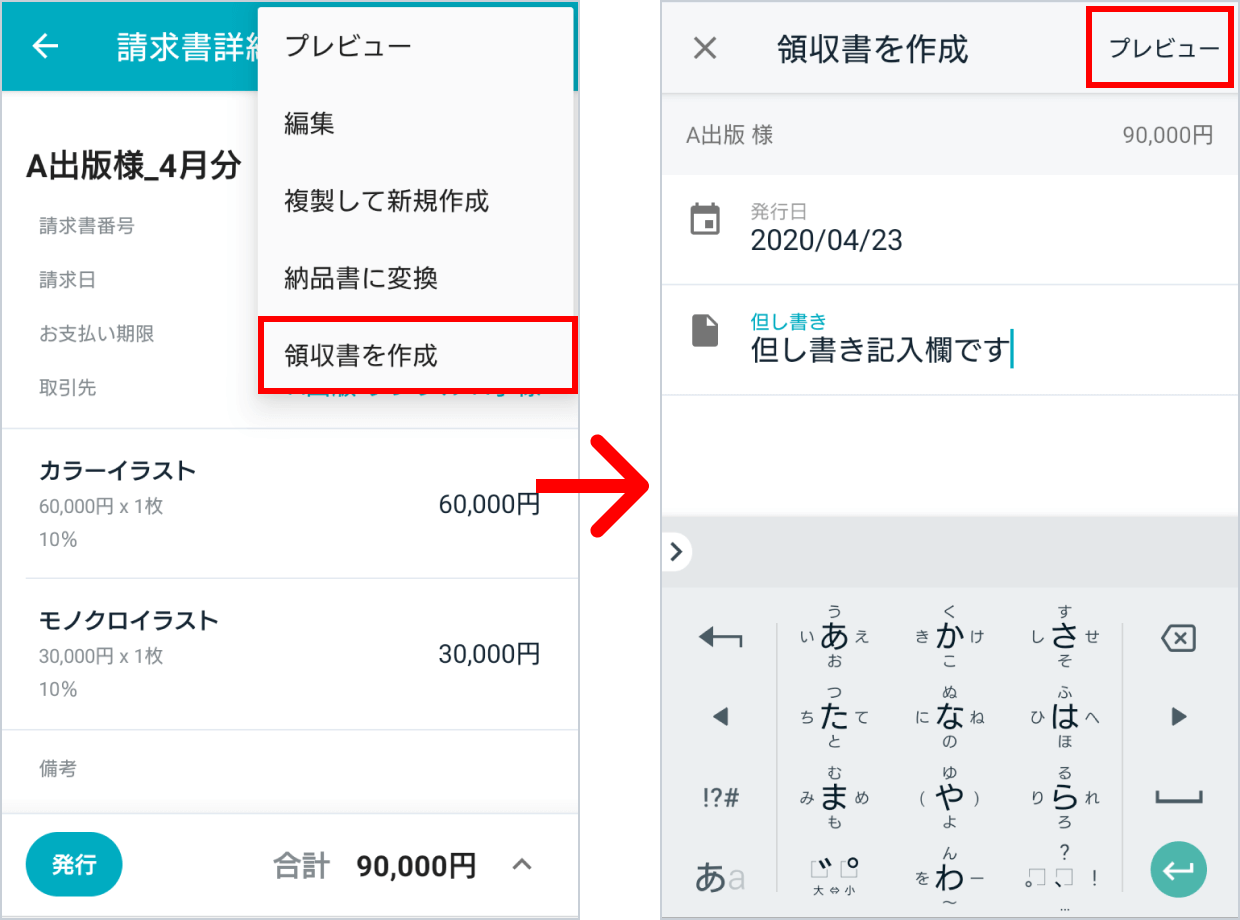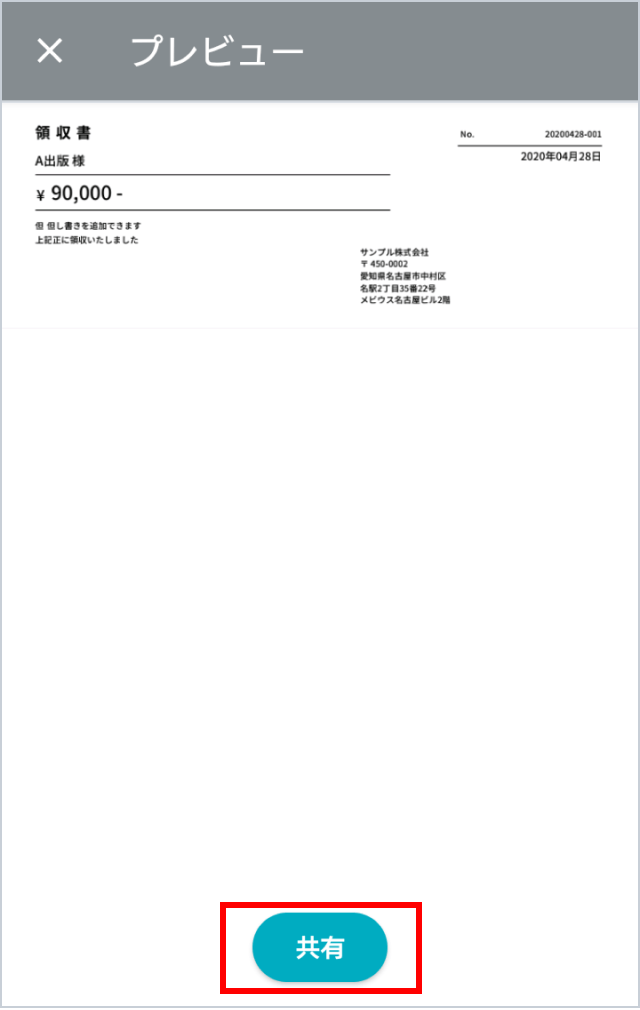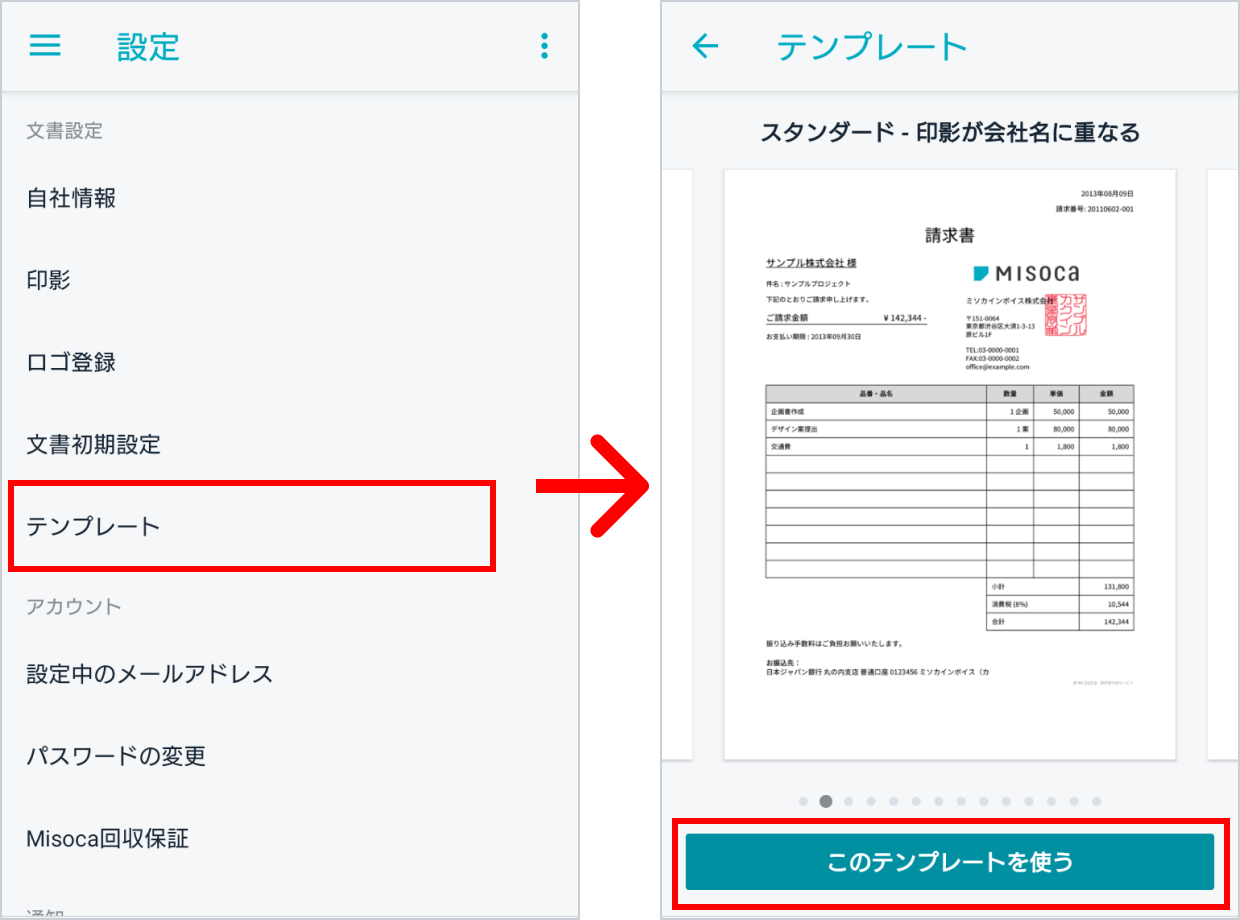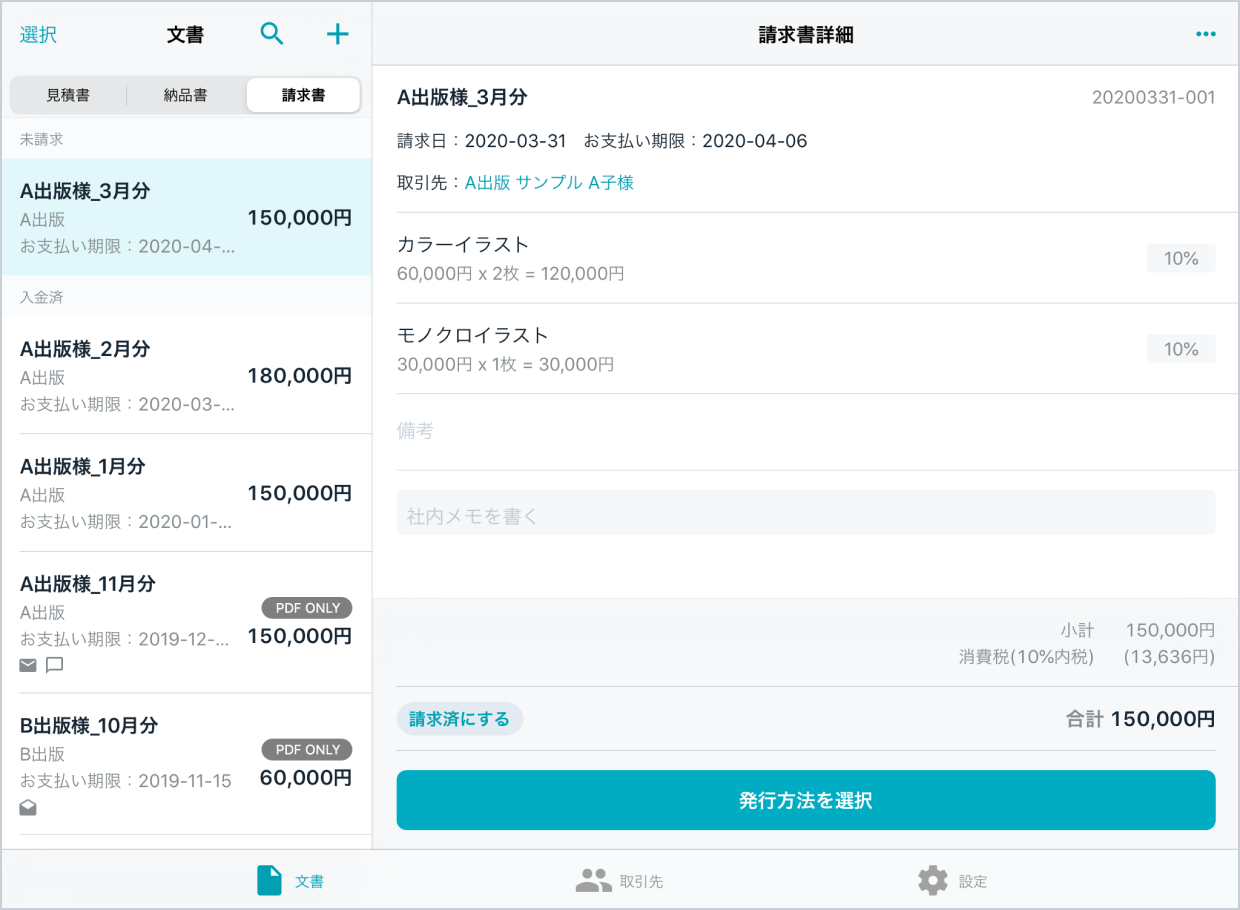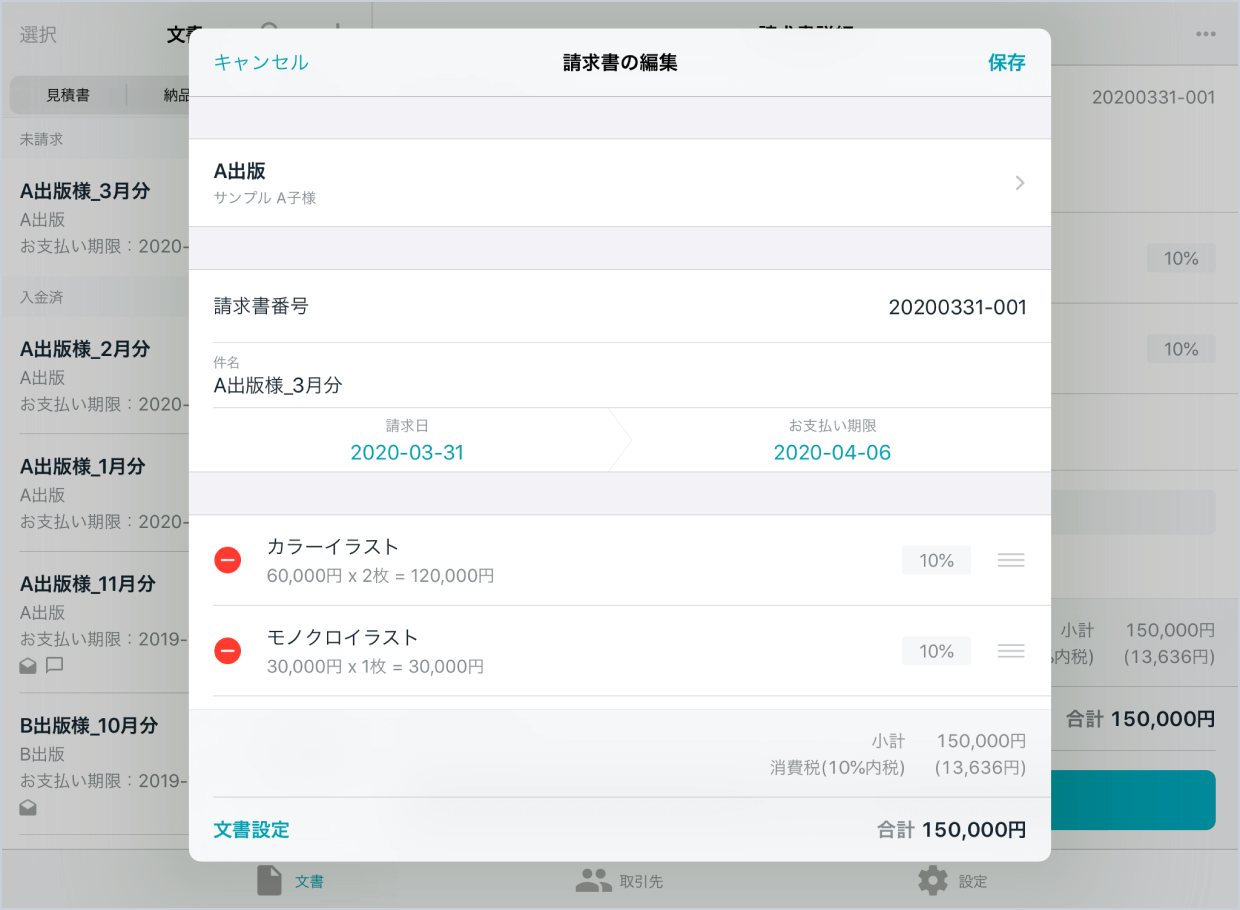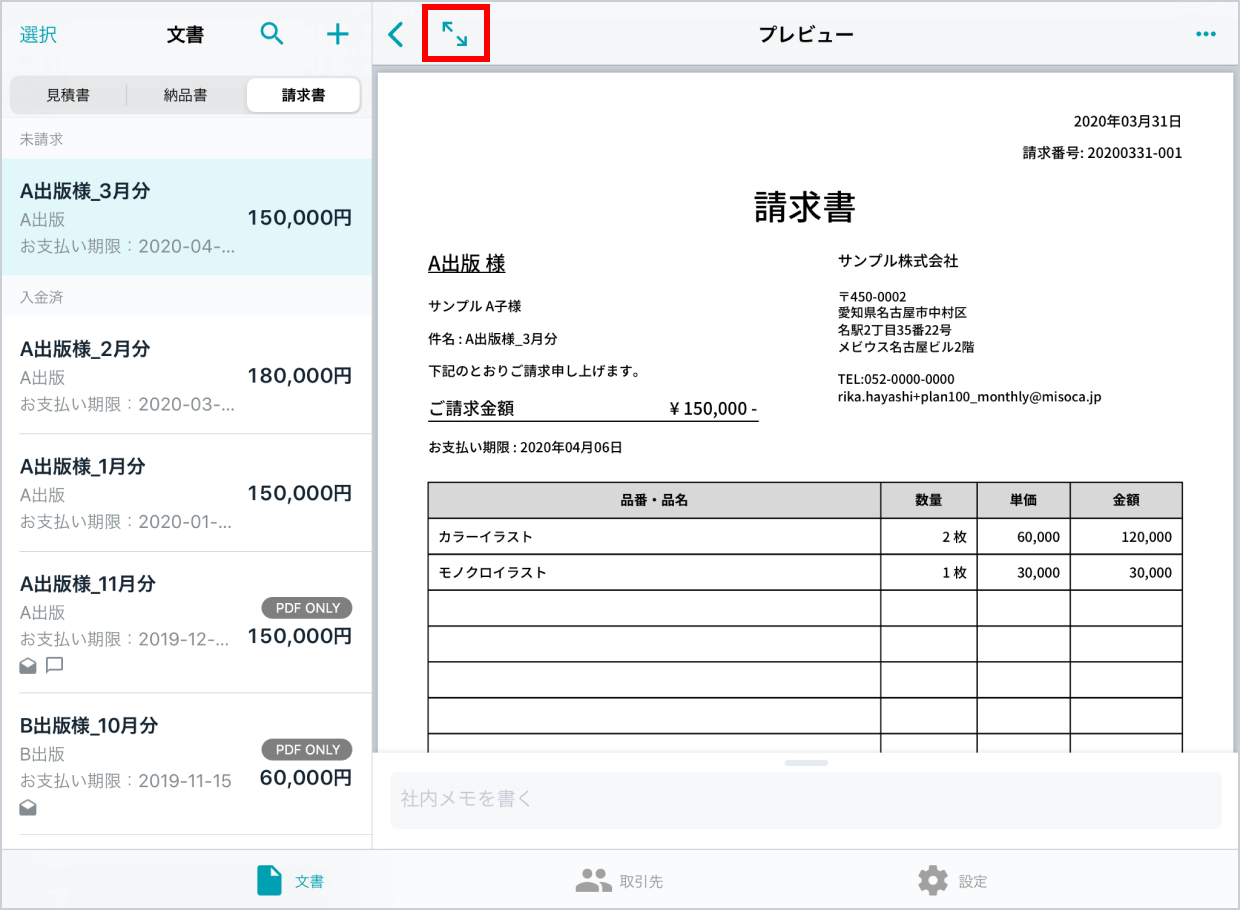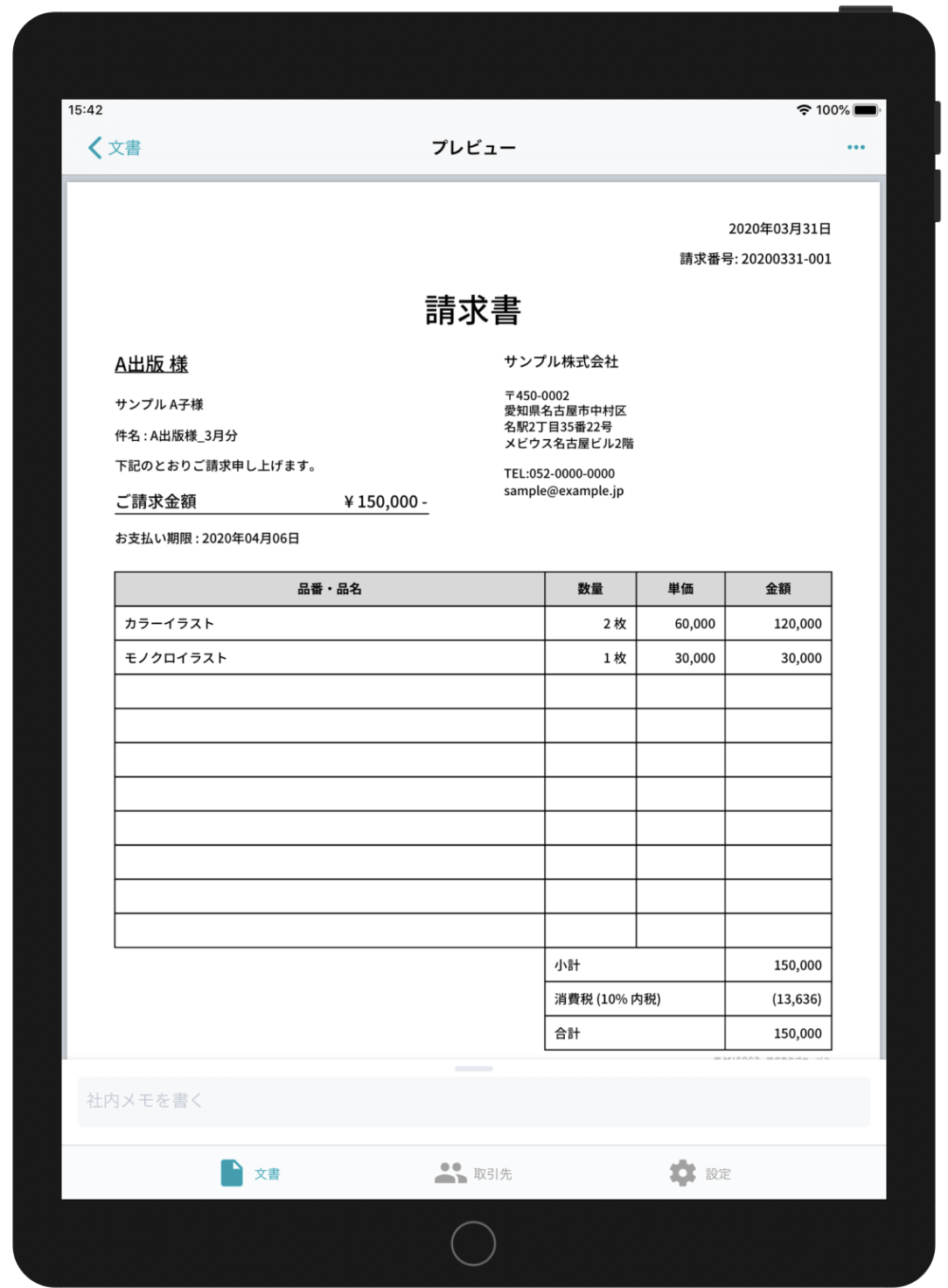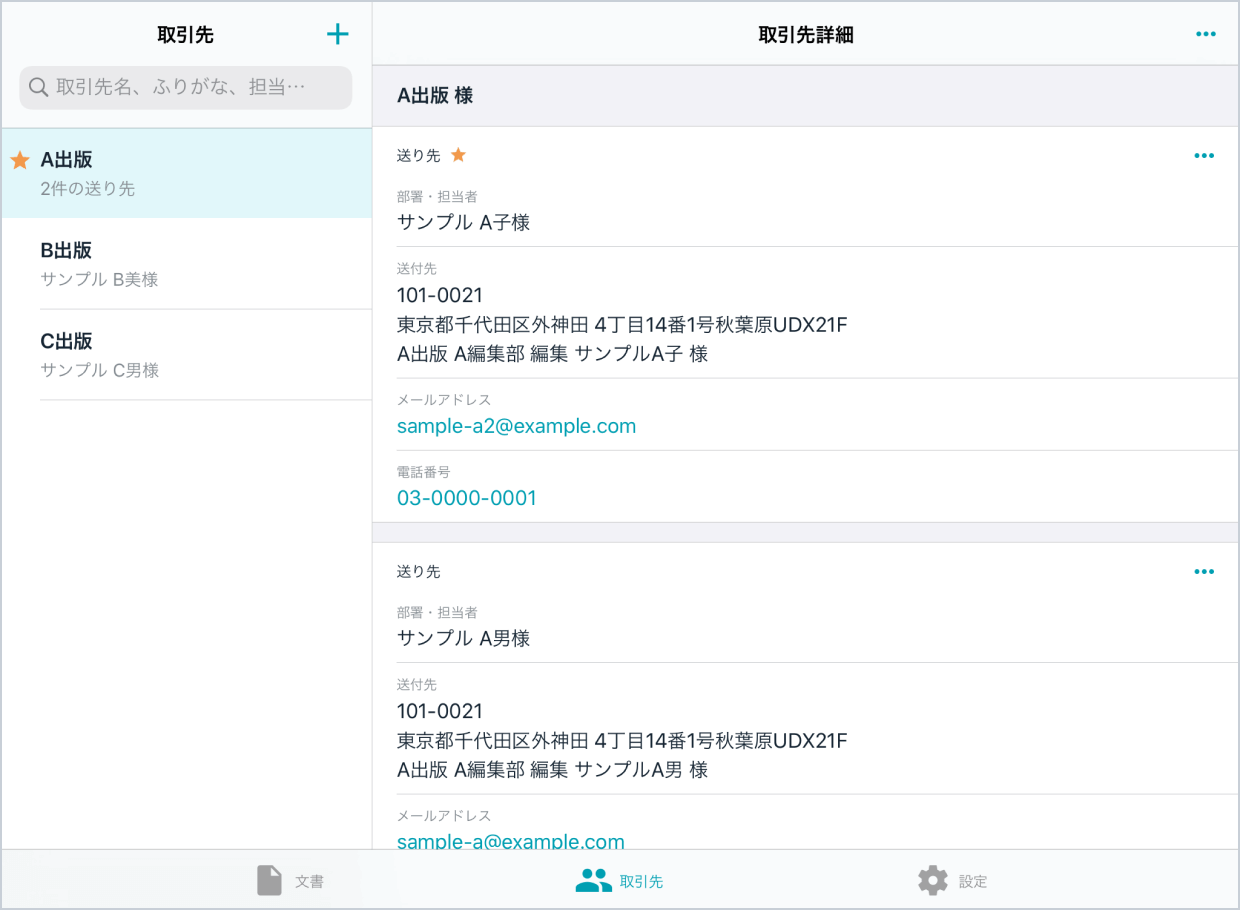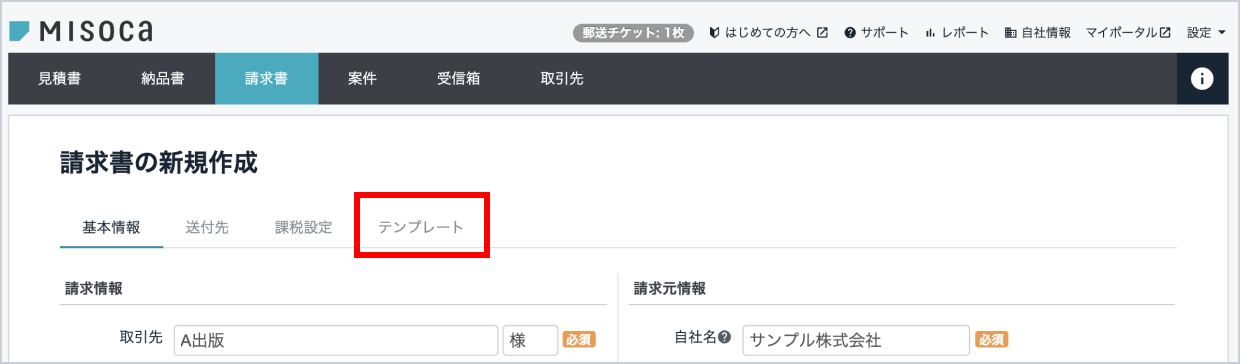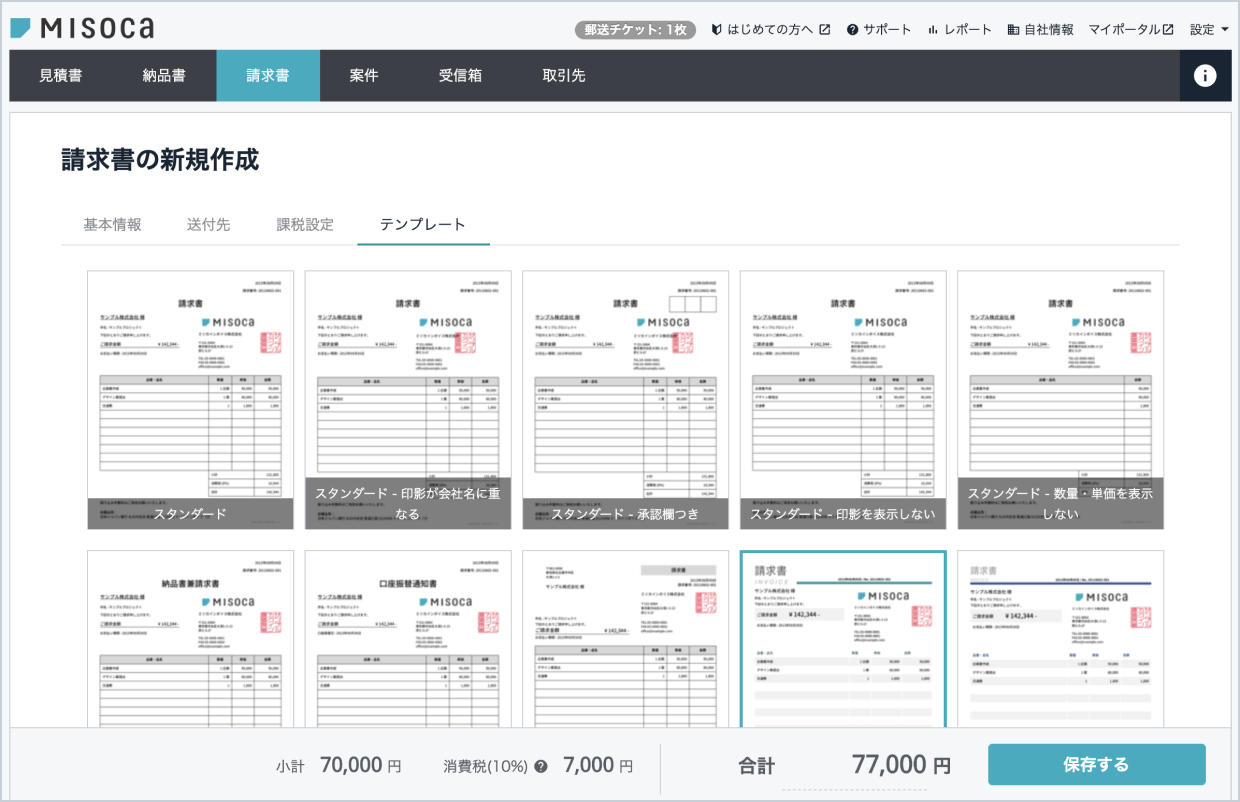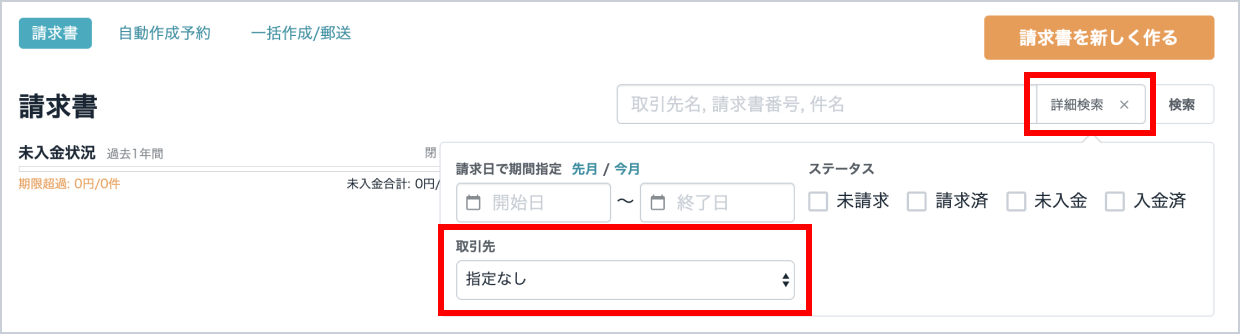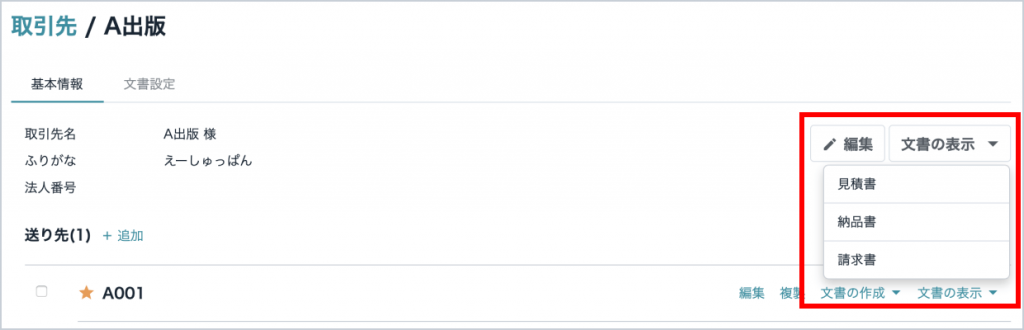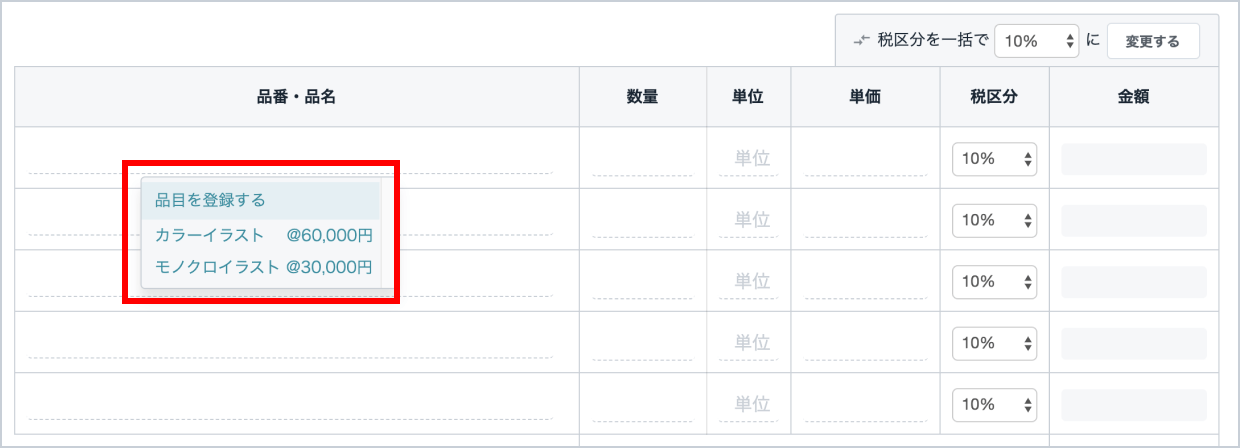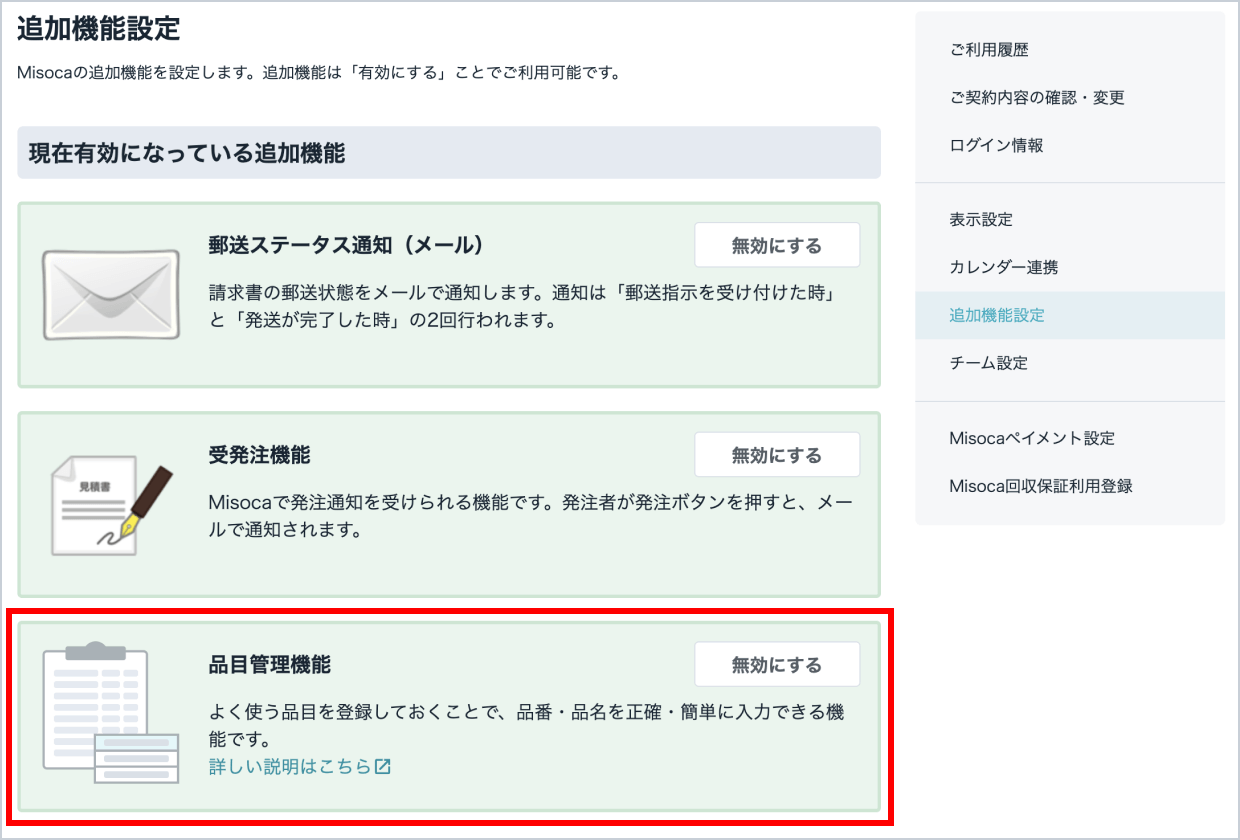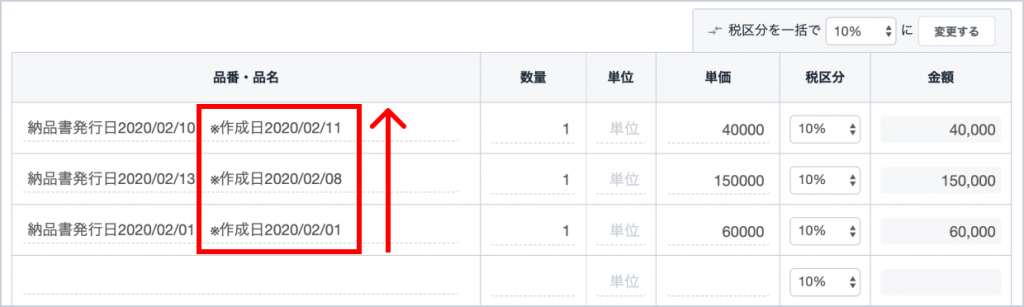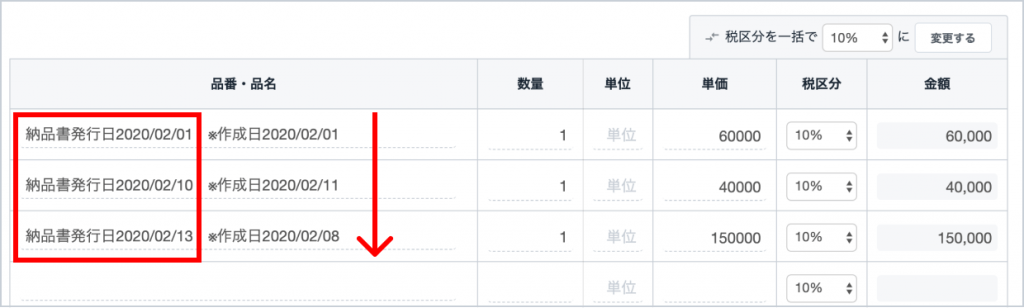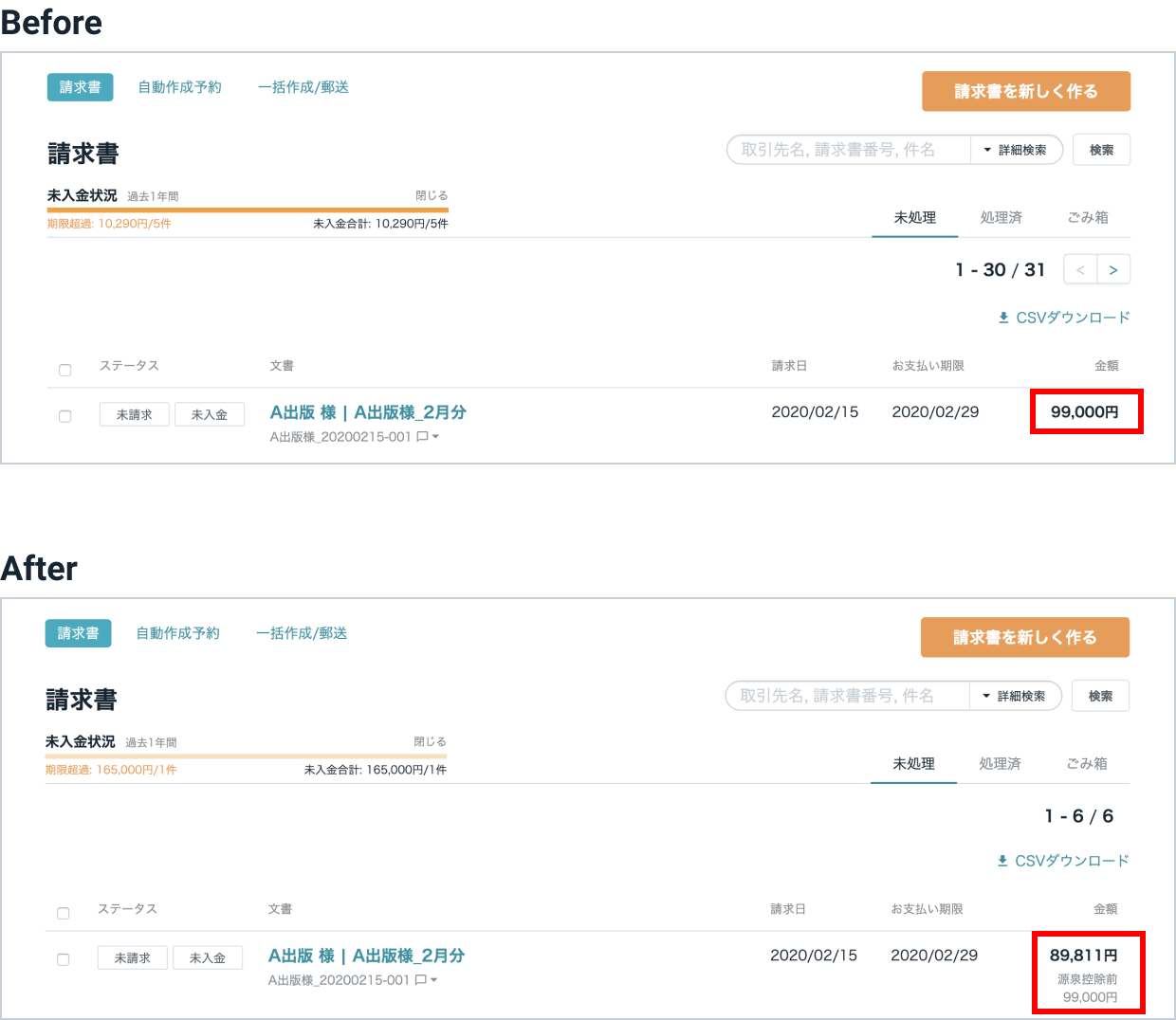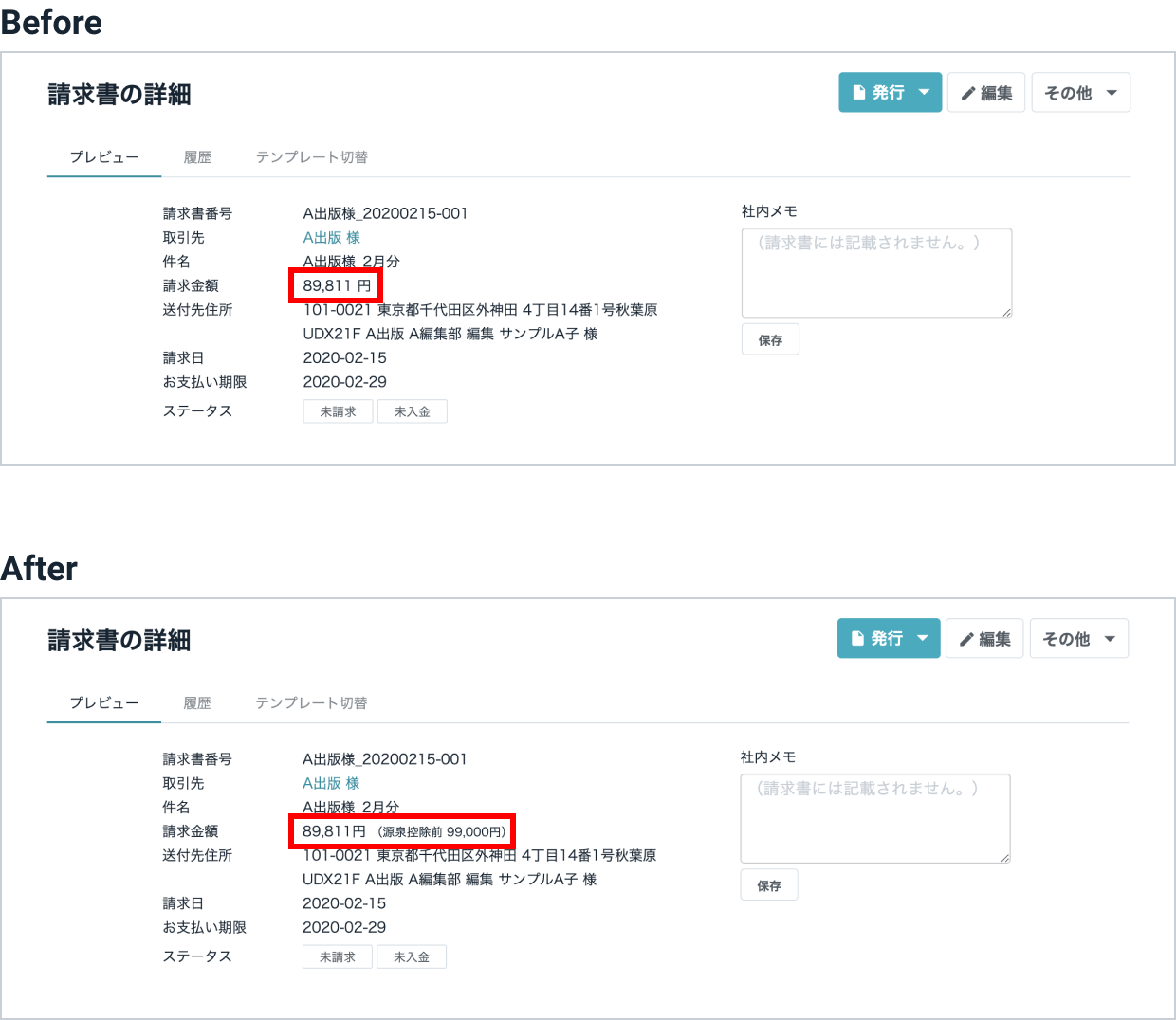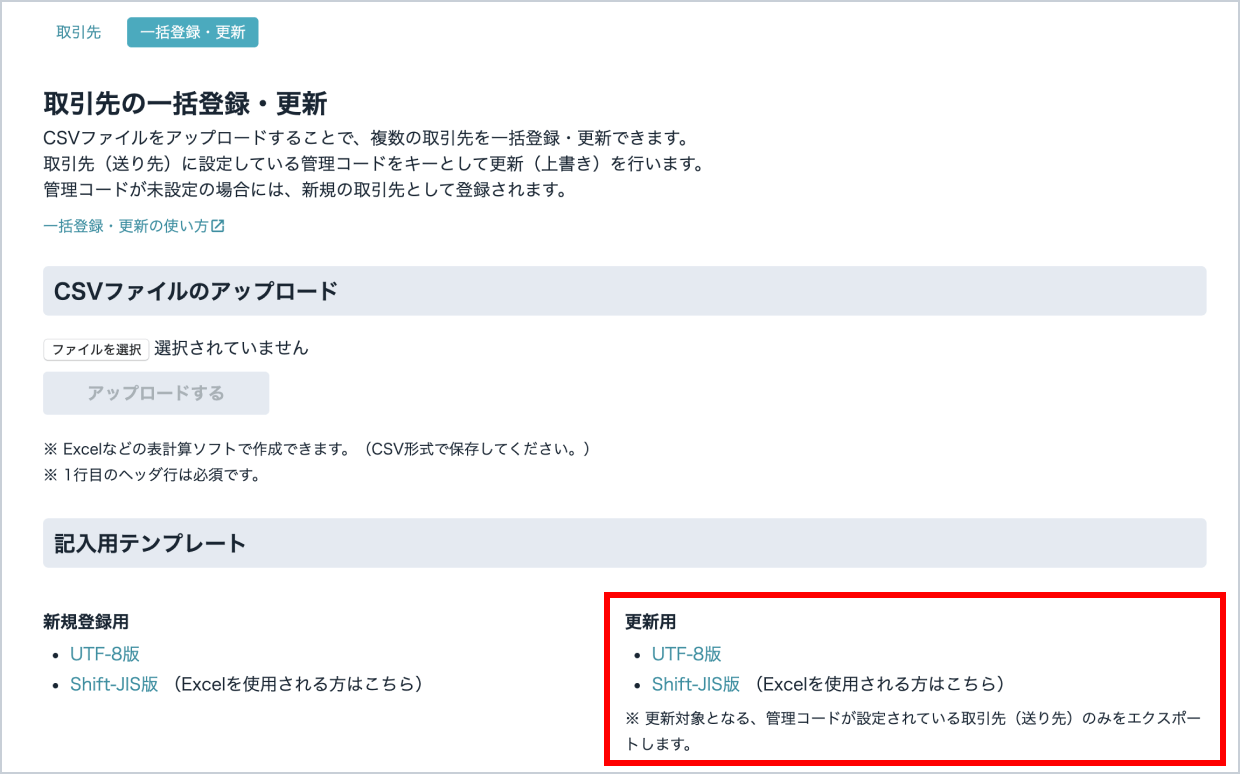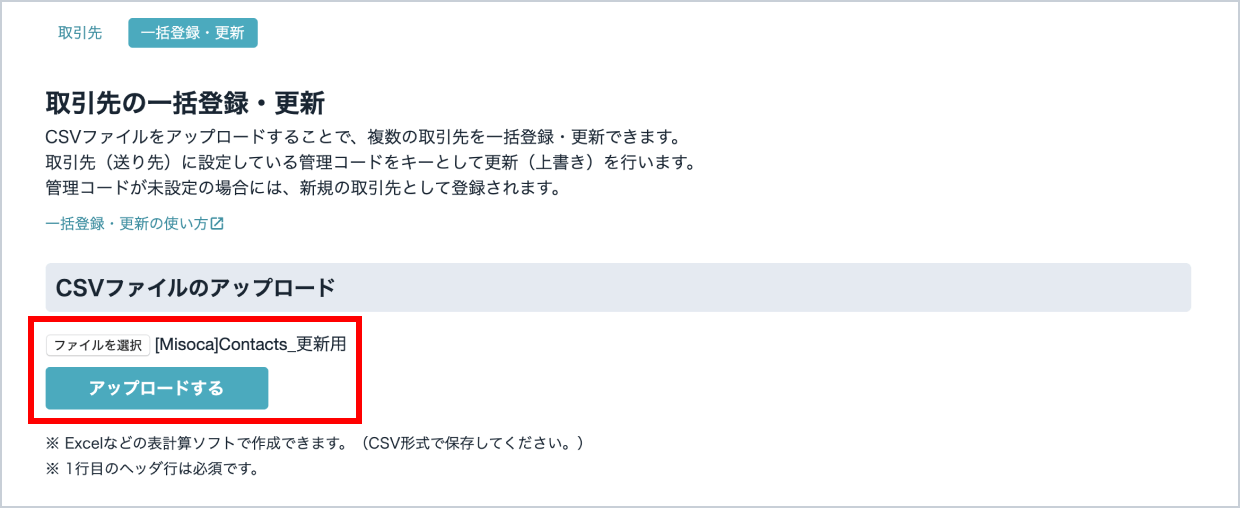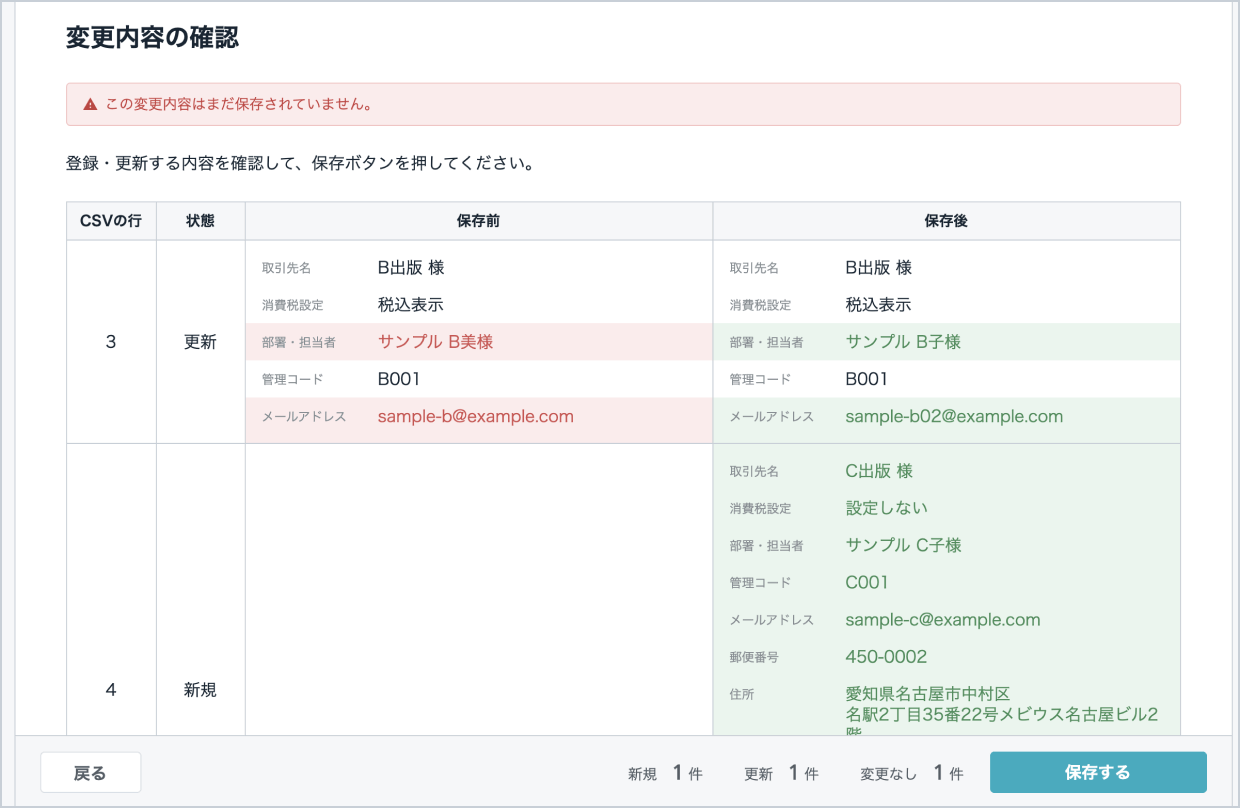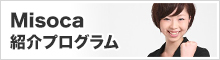iOSアプリv4.1.0をリリースしました
Misoca iOSアプリ新機能のお知らせです。
iOSアプリv4.1.0をリリースしました。v4.1.0では、以下の機能を追加しています。
iOSアプリでも領収書を発行できるようになりました
請求書詳細画面より、「領収書を作成」を選択することで、請求書の内容を領収書に変換し作成することができます。
ご利用方法
請求書詳細画面で「領収書を作成」を選択します。
発行日と但し書きを入力後「プレビュー」をタップすると領収書画面が表示されます。
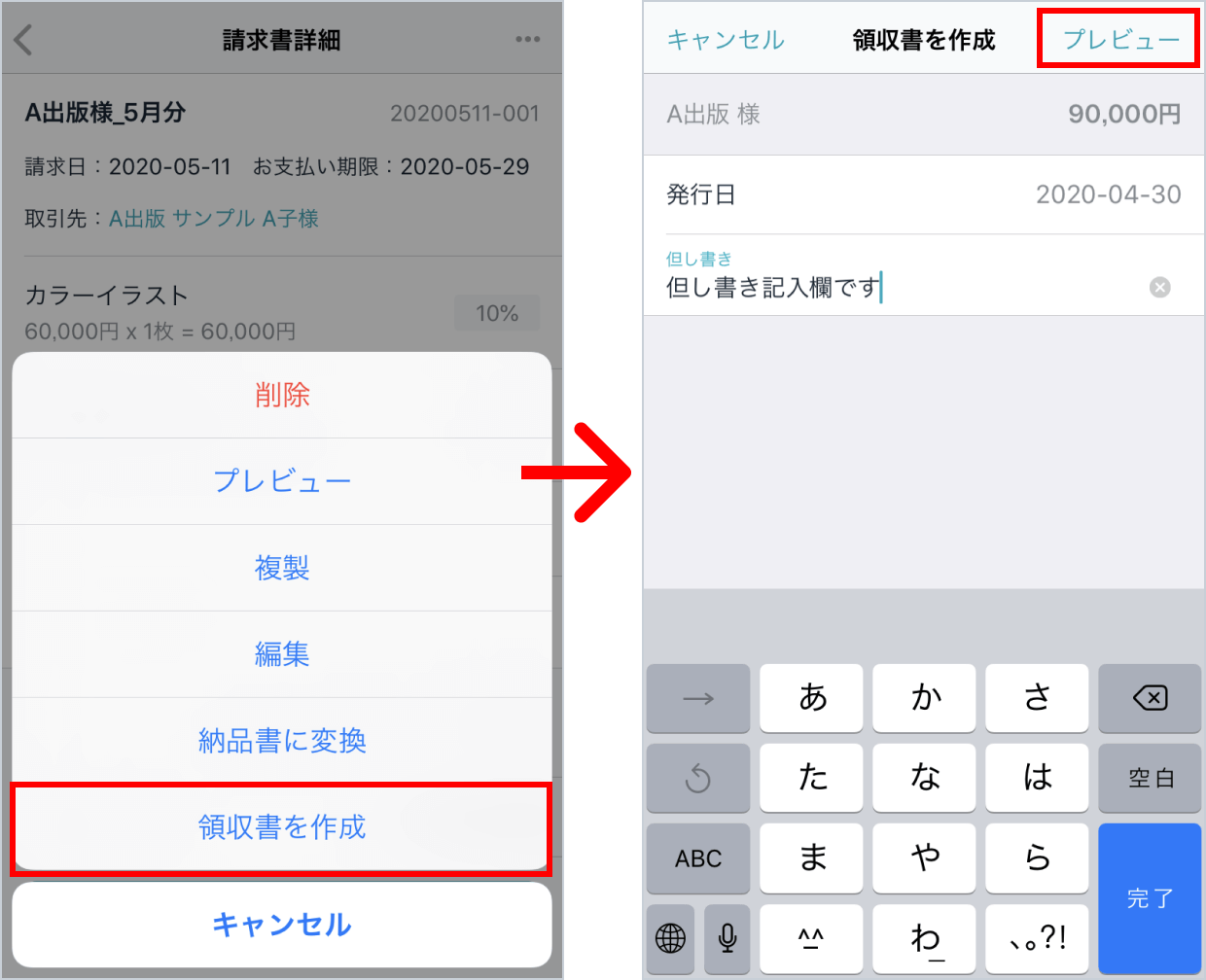
ページ下部「共有」より、PDF形式でDropboxやGoogleドライブに保存、メール送信、LINEなどのメッセージアプリで共有をすることができます。
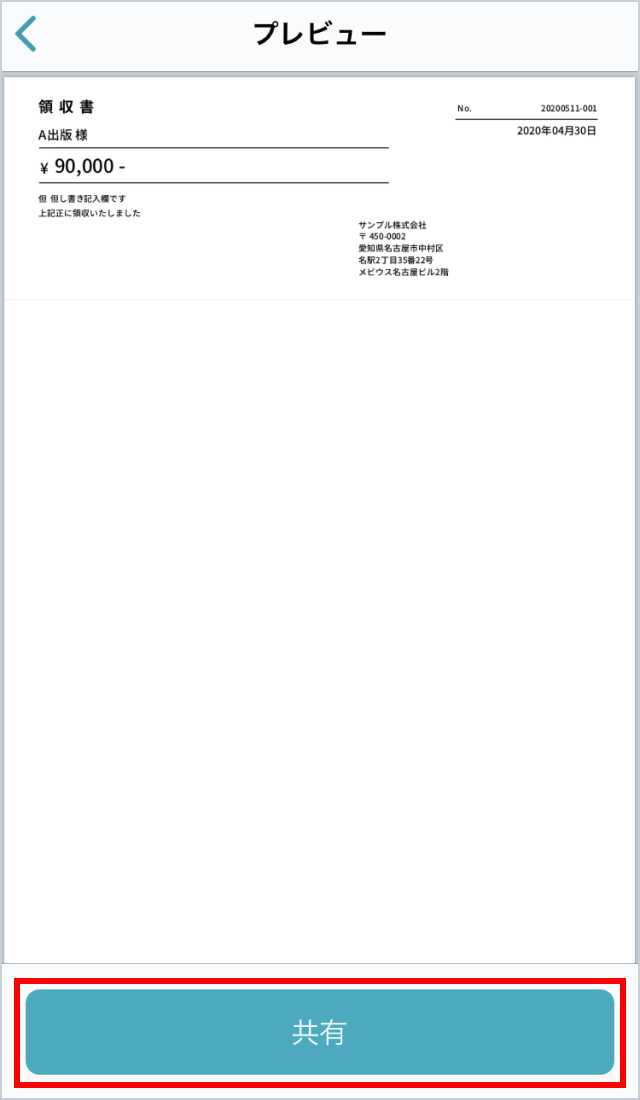
編集不可の文書の挙動を改善しました
これまで「PDF ONLY」と表示されていた、編集不可の文書の挙動を改善しました。
変更点
今までは文書一覧から文書を選択した際に、PDFの表示およびステータス変更のみ行うことができました。
今回の改善により文書詳細画面が表示され、文書詳細画面にて新たに「郵送手続・共有リンクの発行」ができるようになりました。
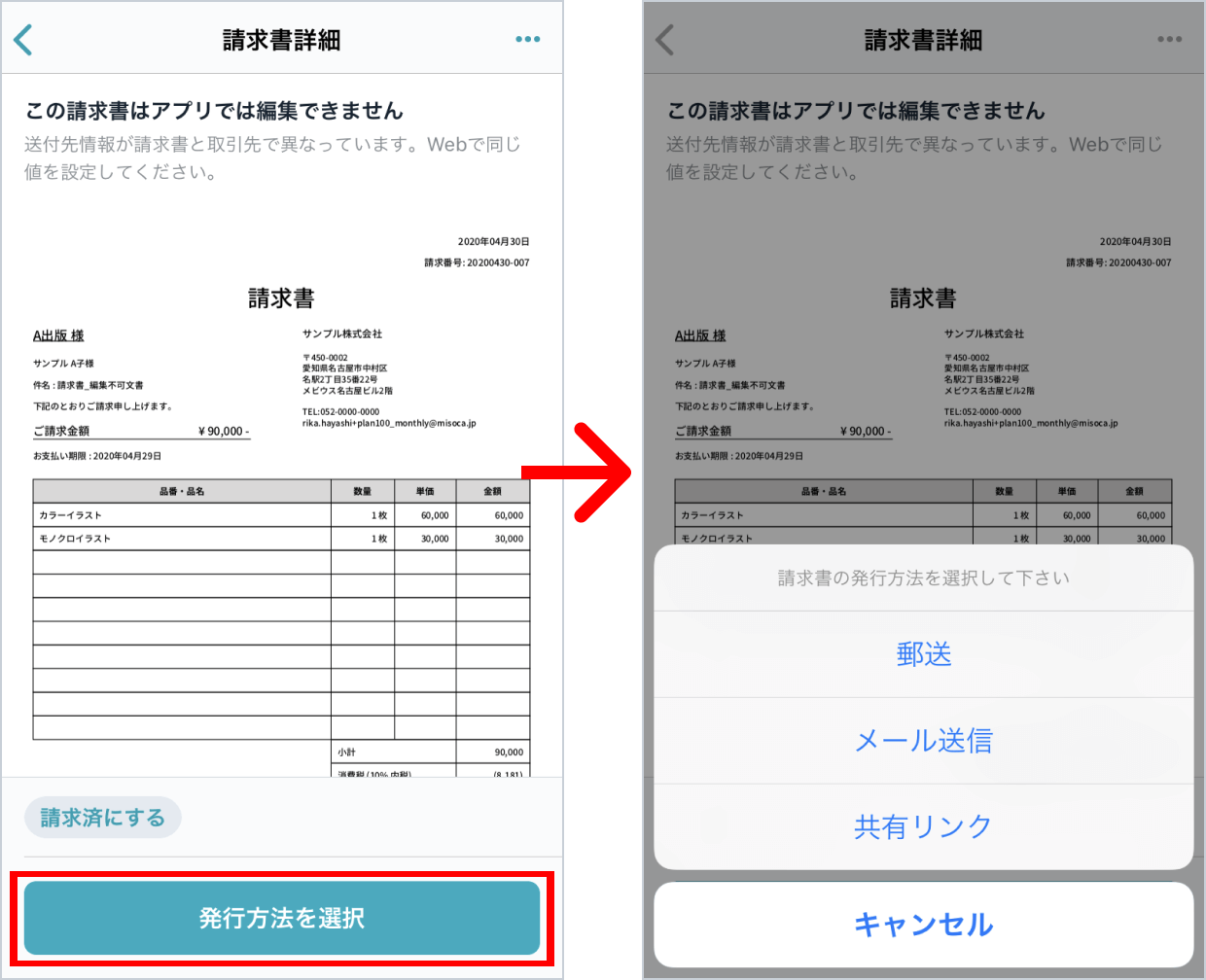
また、文書一覧画面に表示されていた「PDF ONLY」は、今回のアップデートより非表示になります。
いかがでしょうか?
Misocaでは、今後もお客さまのご意見を参考に、お客さまの事務作業を効率化できるサービスを目指し機能改善を行っていきたいと考えています。
お使いいただき、便利に感じていただけたらぜひ「アプリレビュー」をお願いいたします。
その他ご要望など気になることがございましたら、アプリ設定内「ご意見」フォームよりご意見をお寄せください。