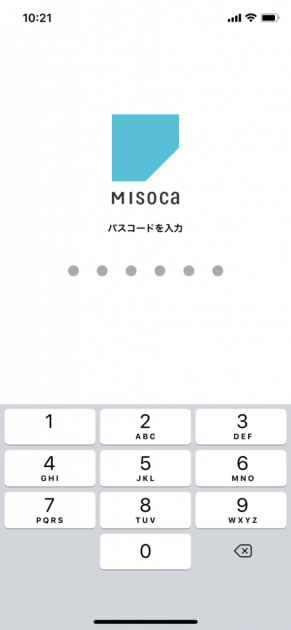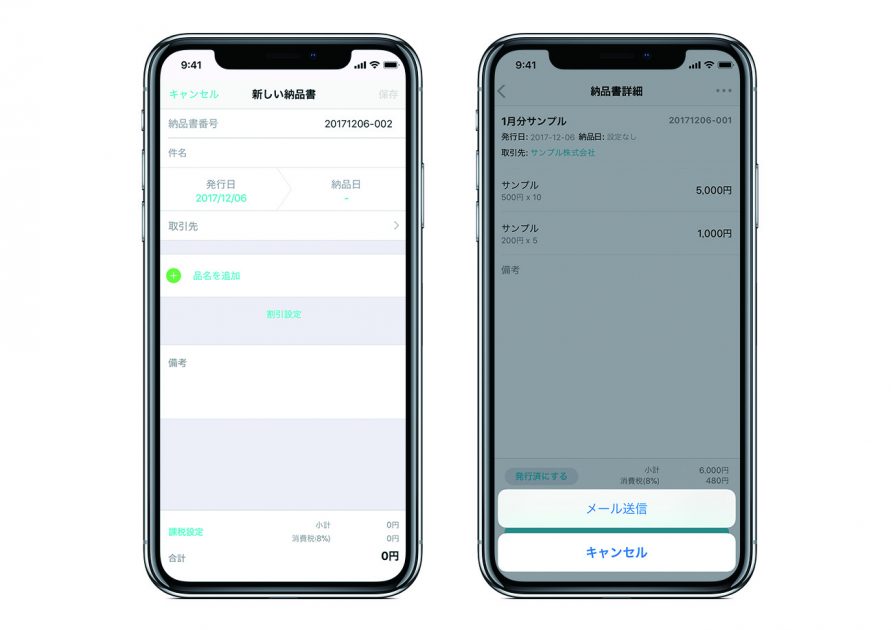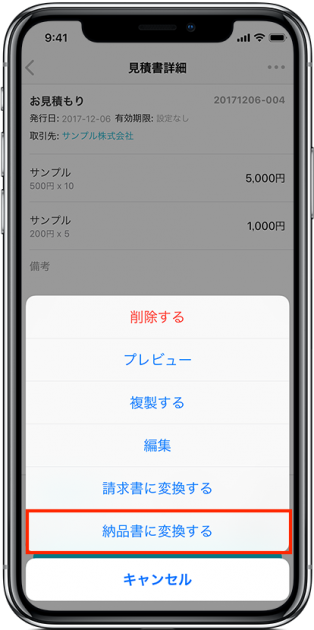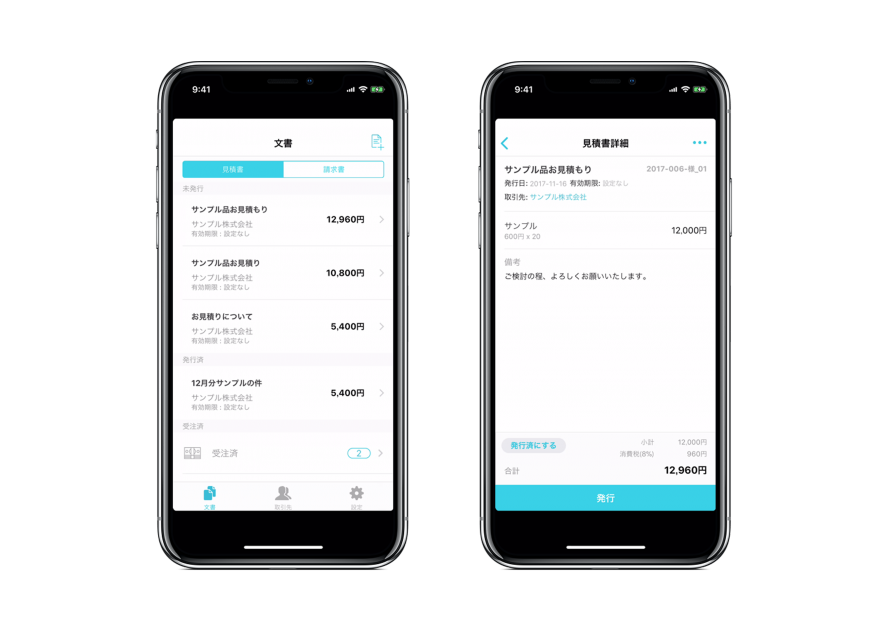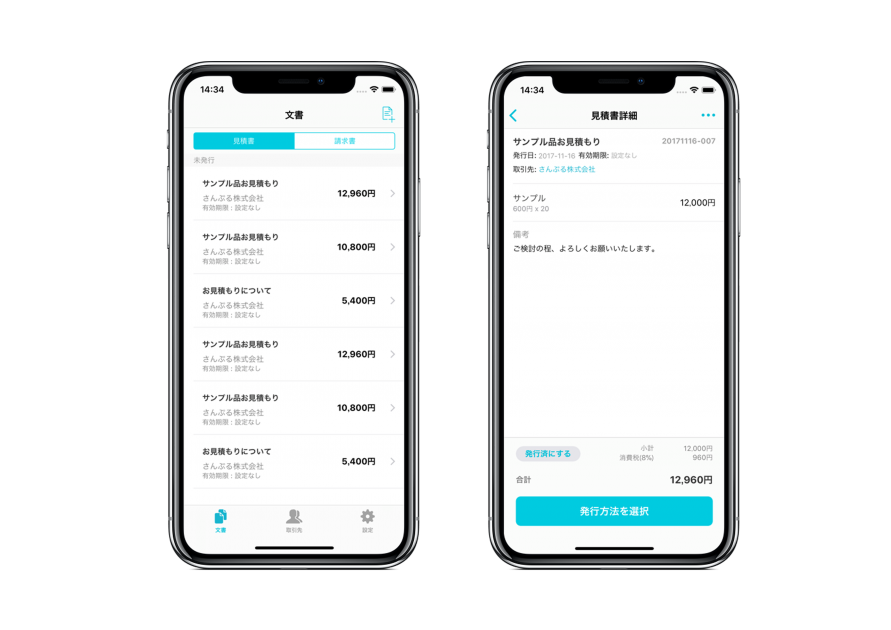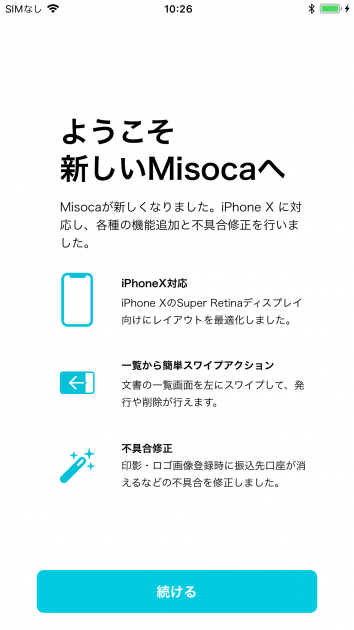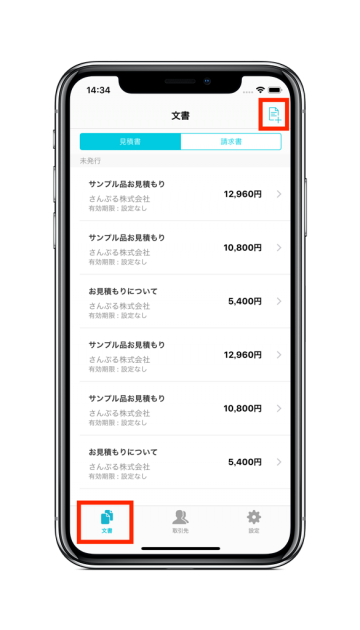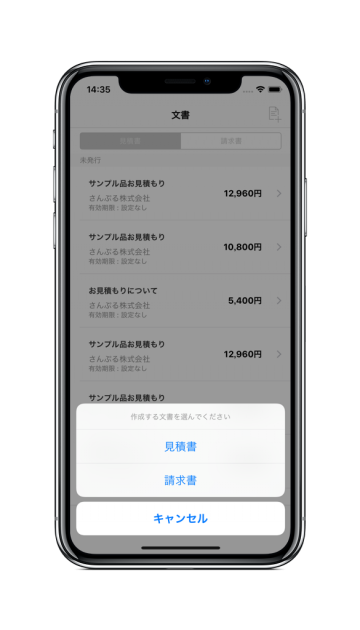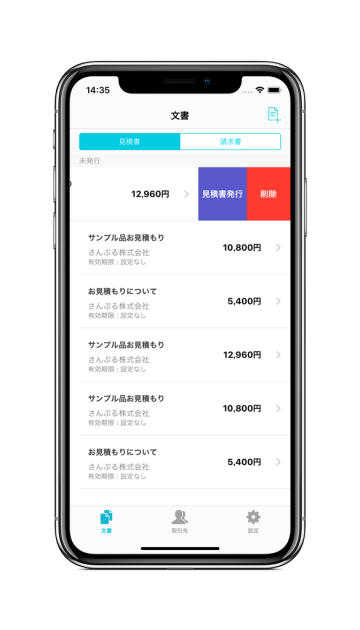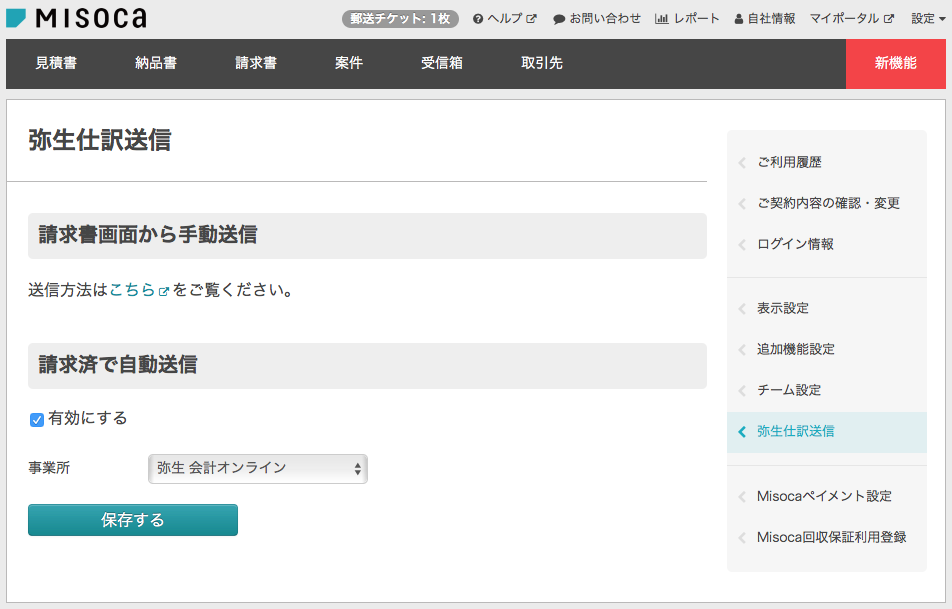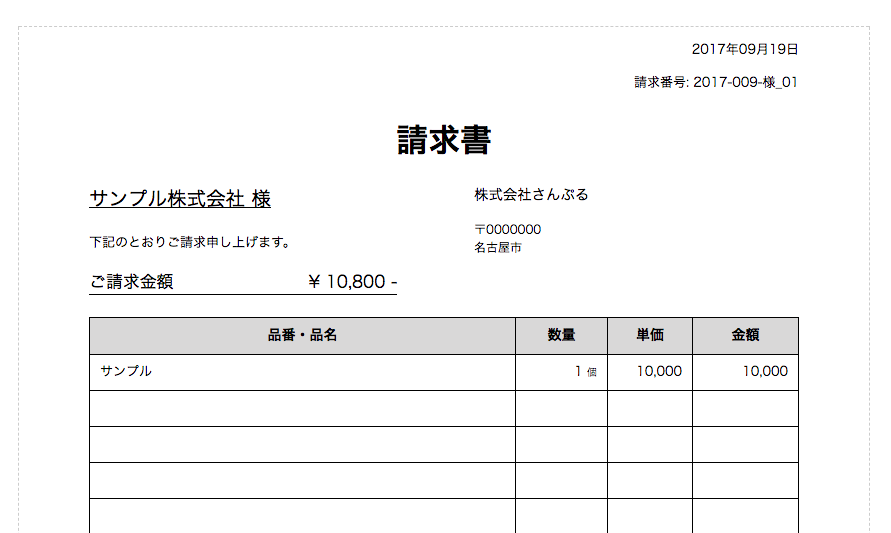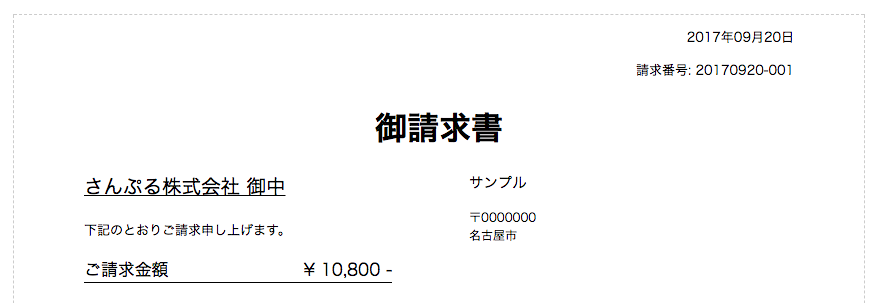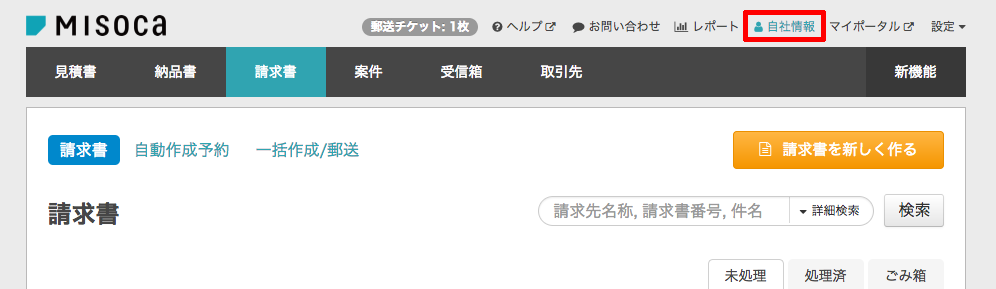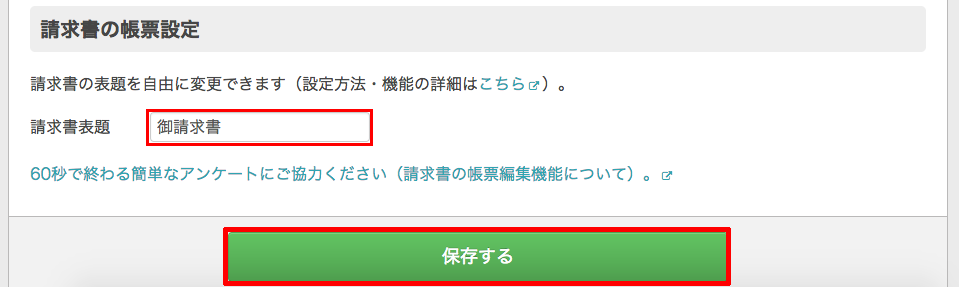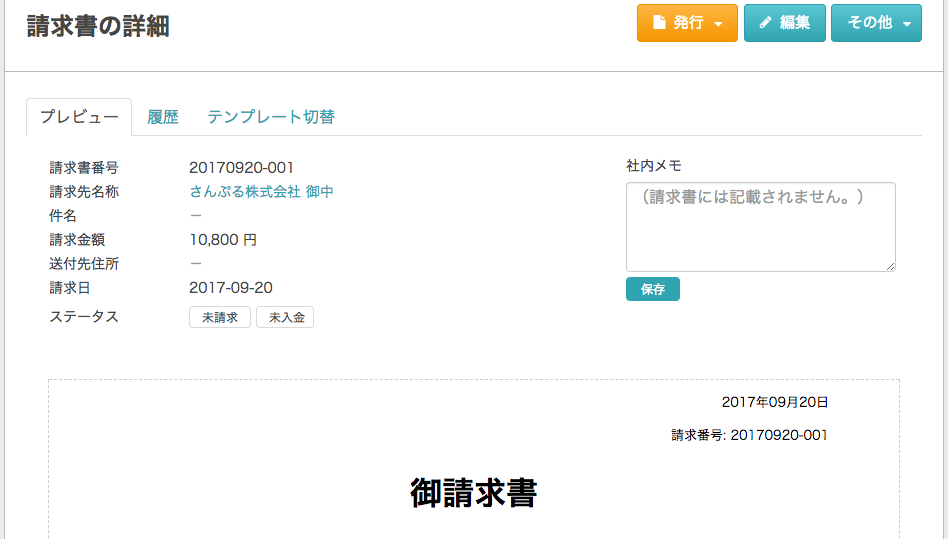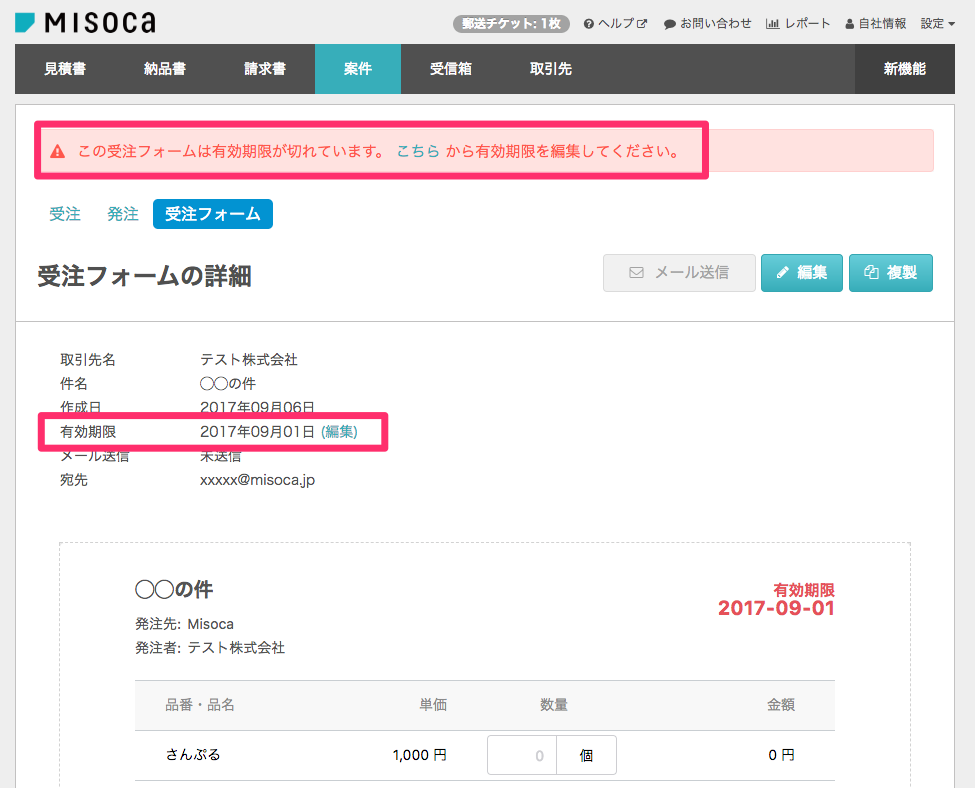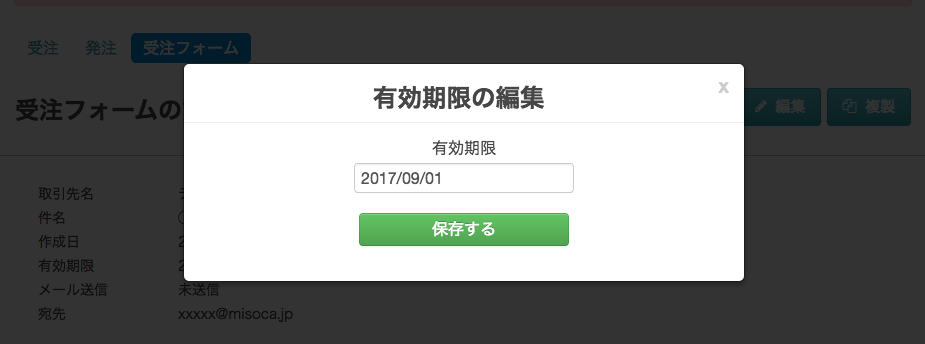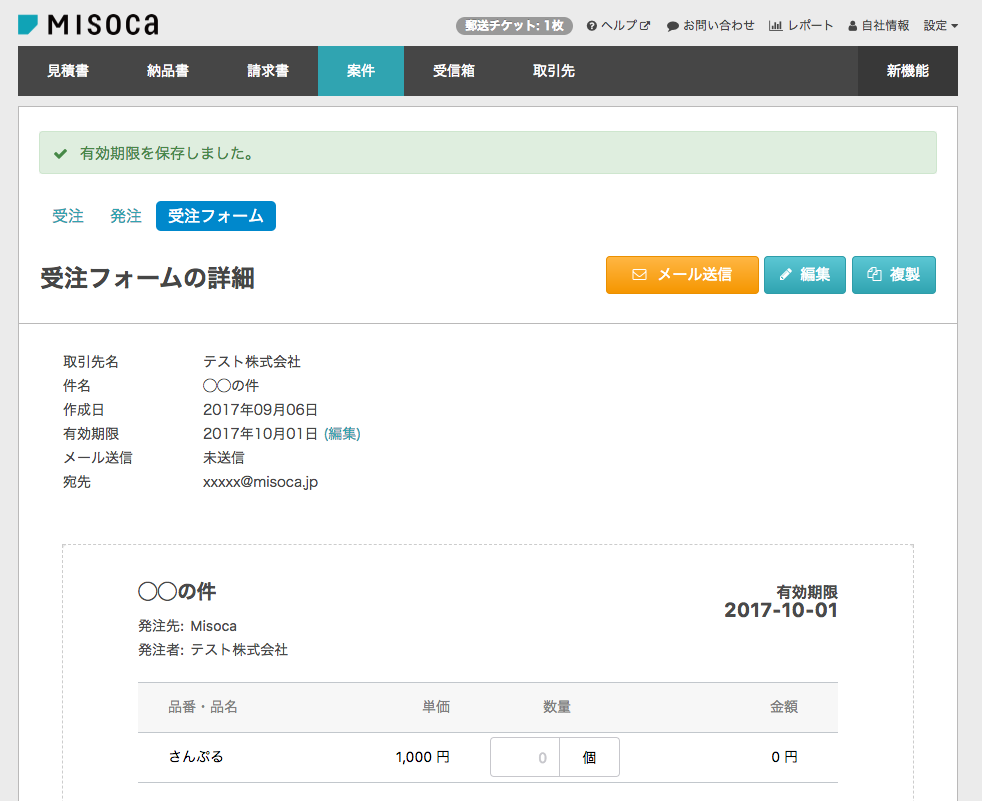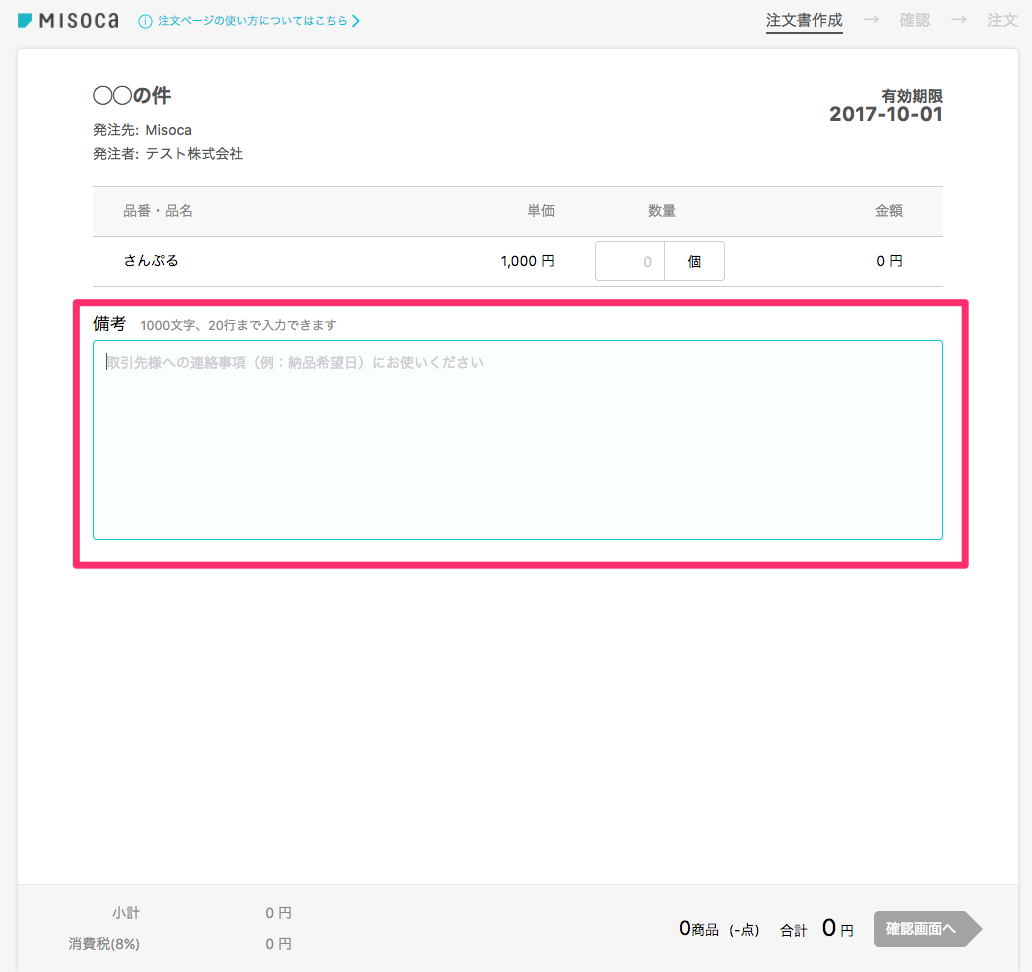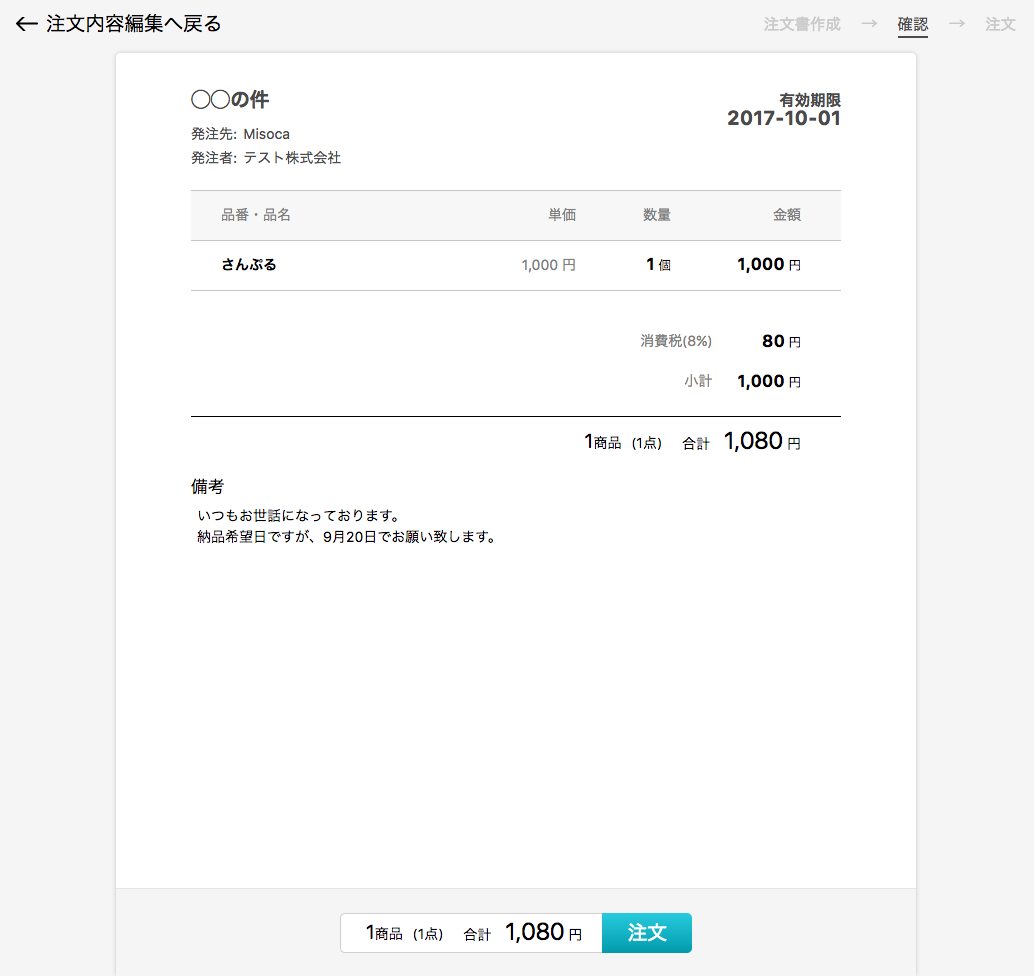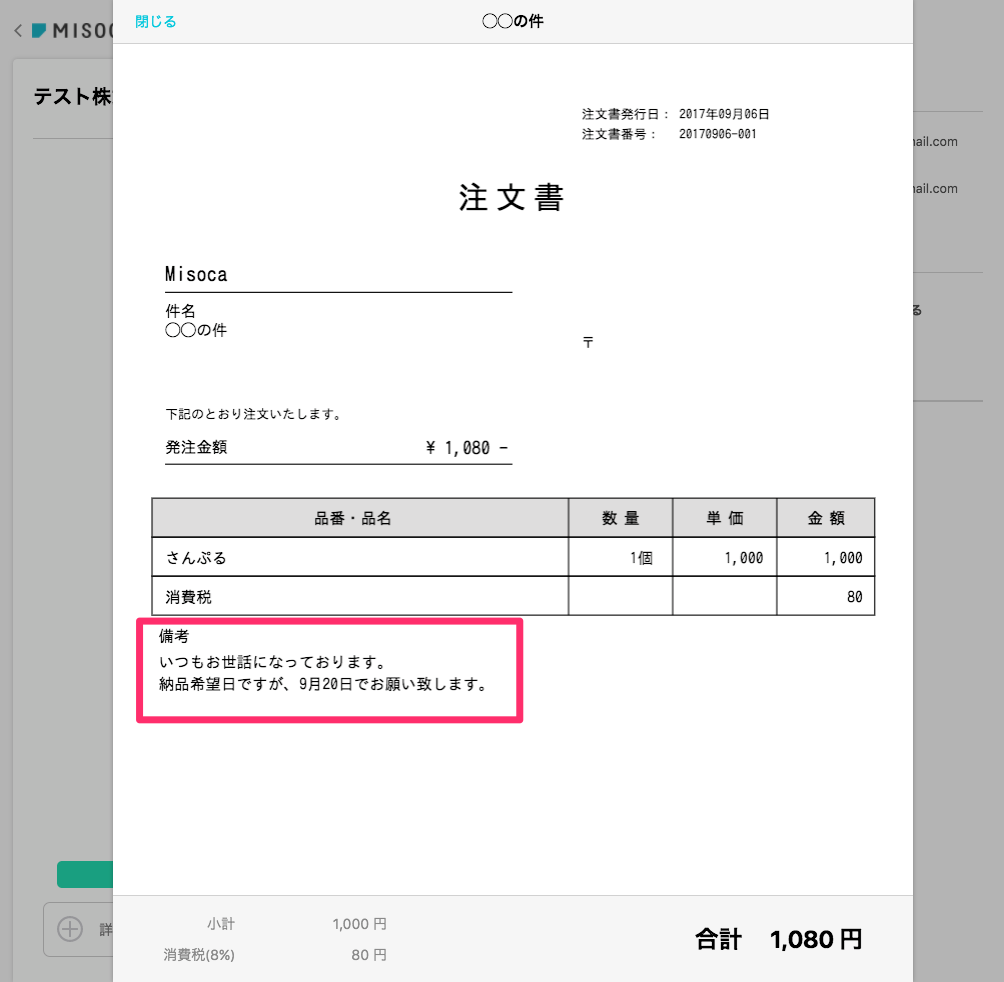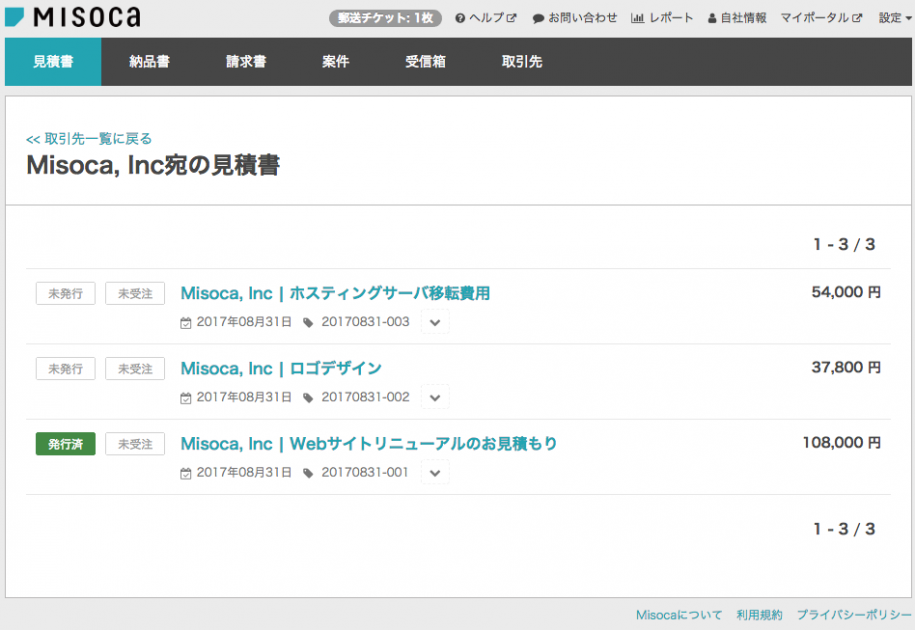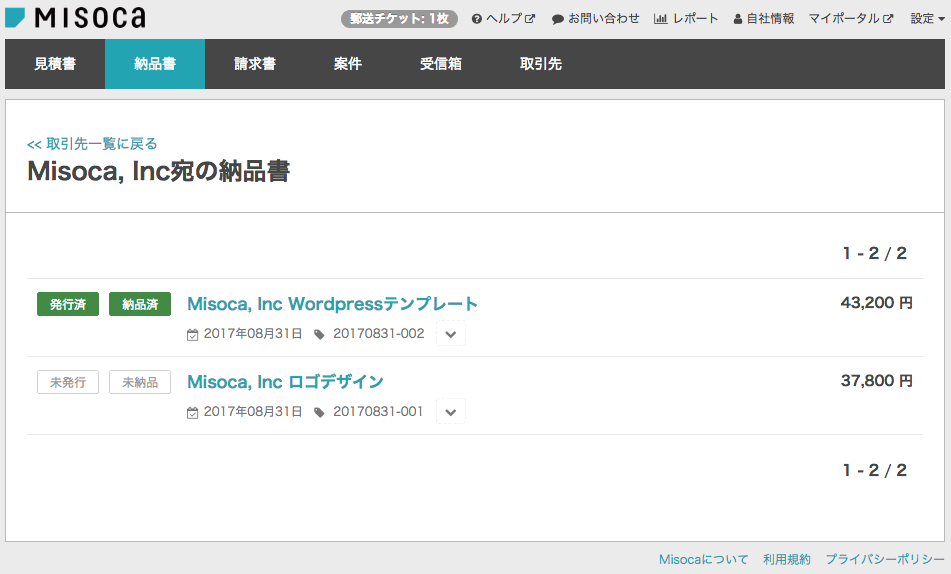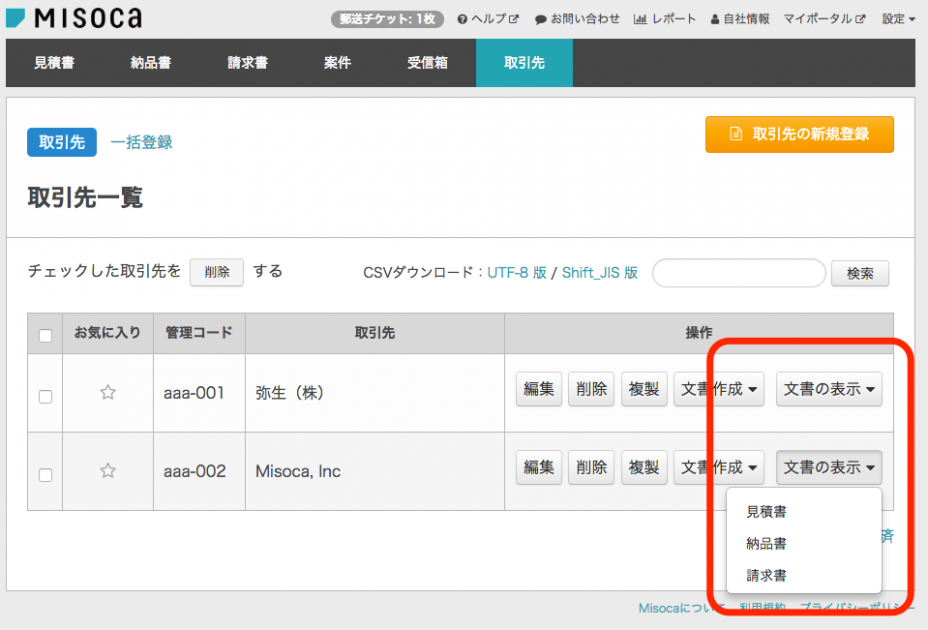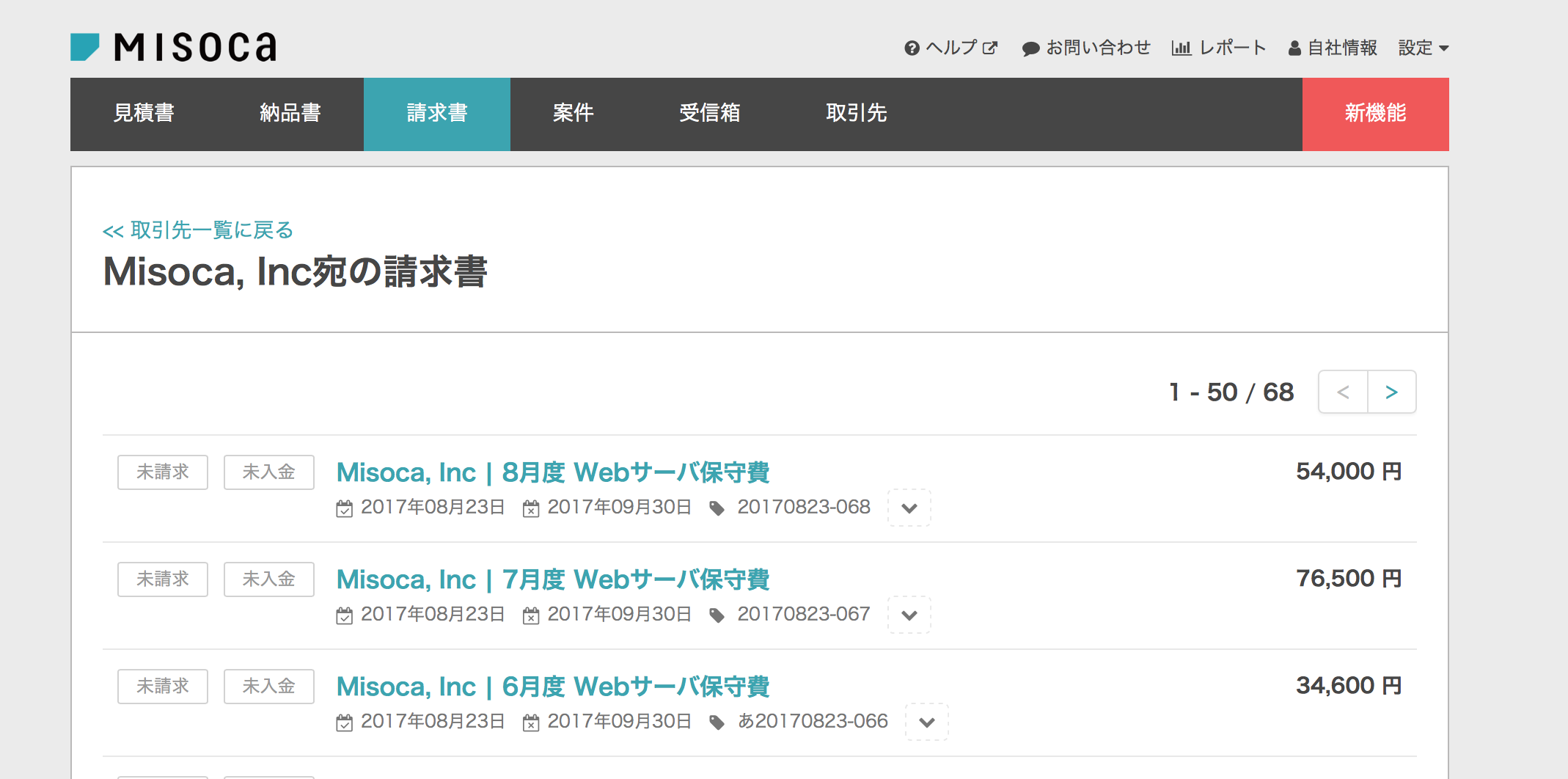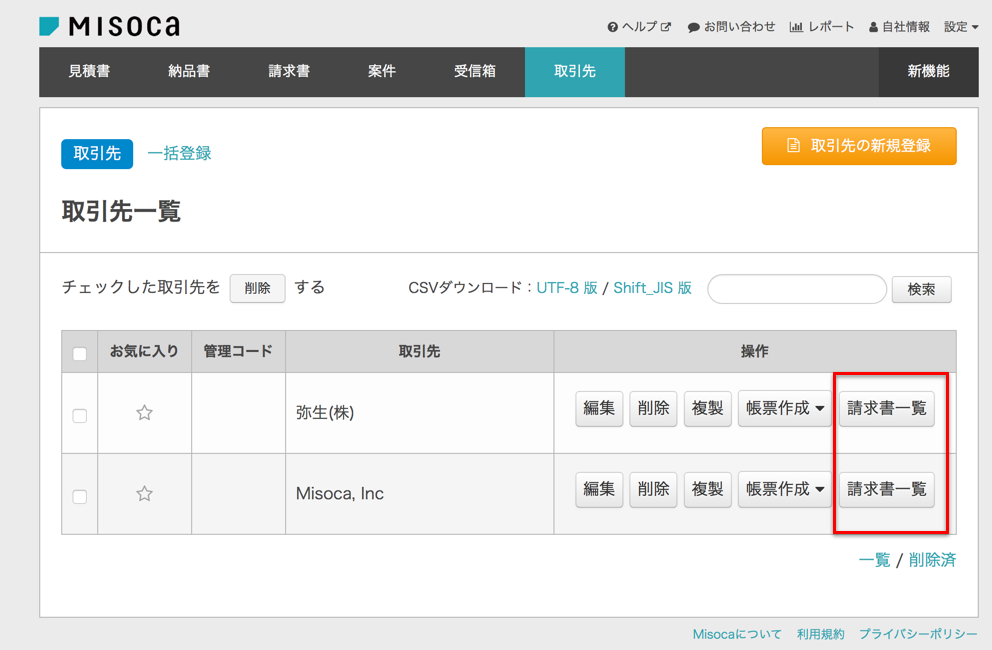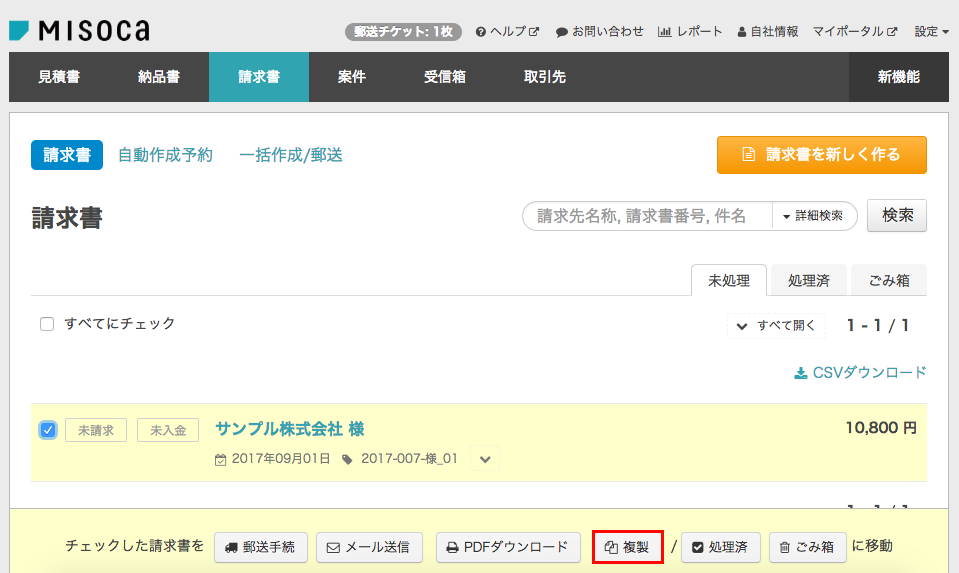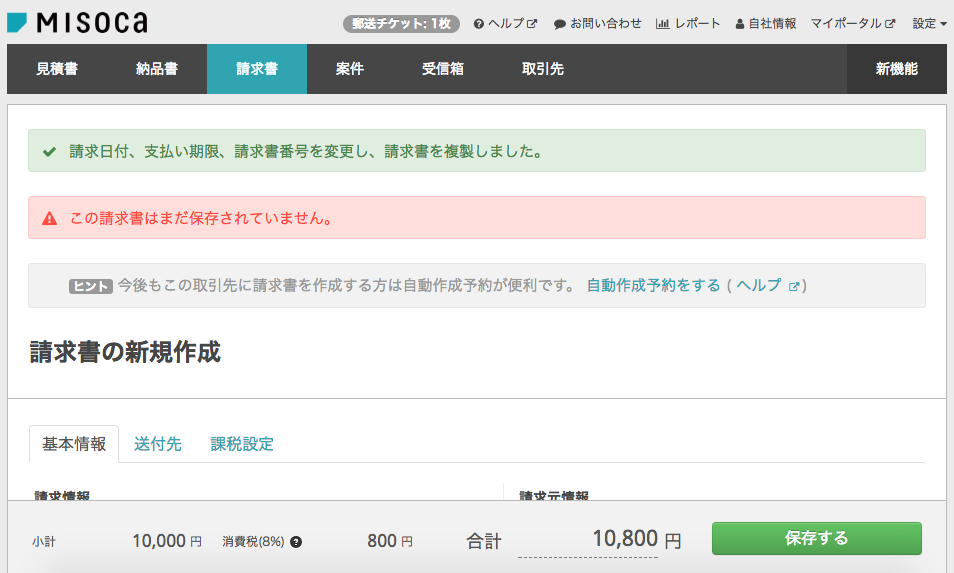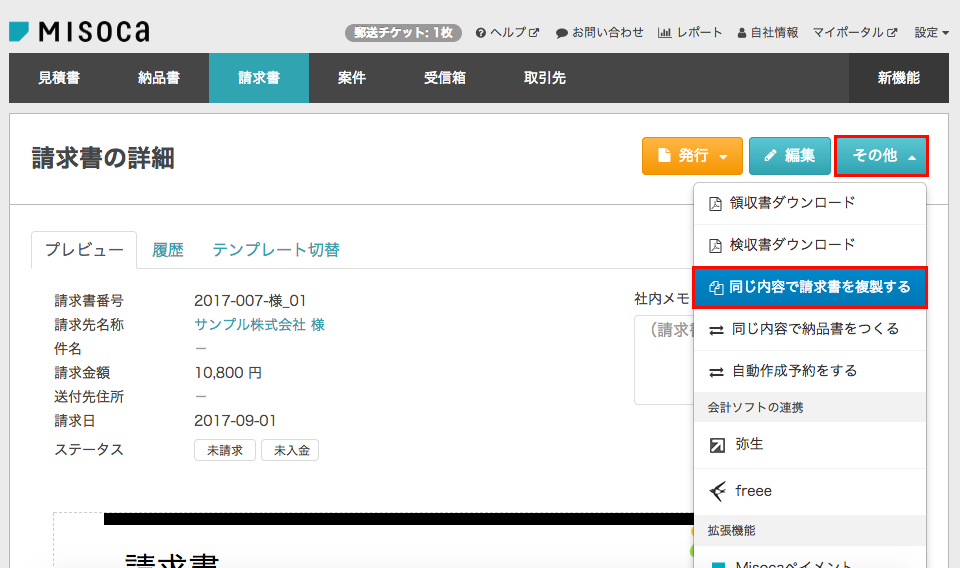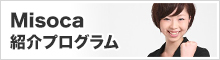お使いのカレンダーアプリに請求書の支払期日(入金予定日)を自動的に表示できるようになりました。
Misocaの支払期日カレンダー連携機能について、機能強化のお知らせです。
請求書の支払期日(入金予定日)をカレンダー連携できるようになりました
請求書に記載した「支払期日」のデータを、「入金予定日」として、お使いのカレンダーに連携する事ができるようになりました。
「設定」⇢「アカウント情報」⇢「カレンダー連携」より、iCal形式のURLを取得することができます。
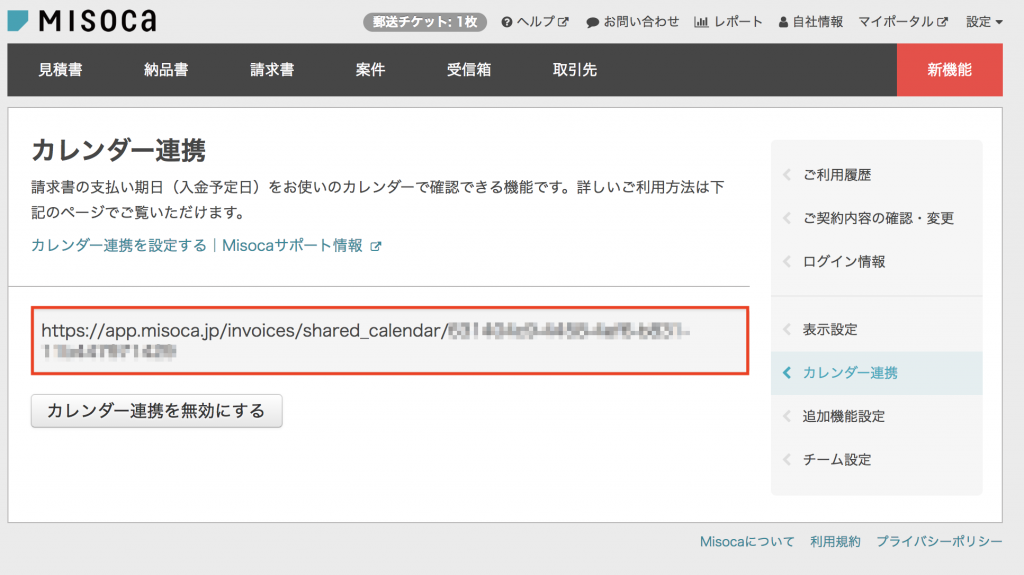
お使いのカレンダーに設定すると、下記の通り表示されます(Googleカレンダーの場合)。
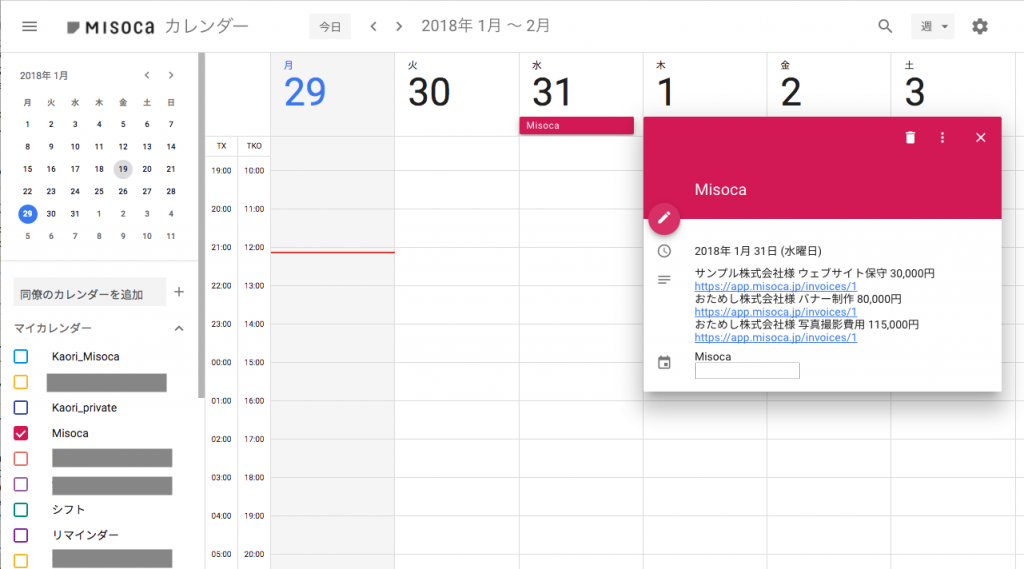
従来の「支払期日のGoogleカレンダー登録」オプションは終了します
今までご利用いただいておりました、請求書単位での支払期日のGoogleカレンダー登録オプション機能は、今回のカレンダー連携機能追加に伴い、終了いたします。
今まで請求書一枚単位でカレンダーに都度ご登録頂いておりましたが、今回機能追加されたカレンダー連携機能をご利用いただければ、一度Googleカレンダーに設定していただくだけで、請求書の支払期日が都度自動的にGoogleカレンダーに反映されます。
また、既にGoogleカレンダーに登録されている支払期日について、消えることはございませんのでご安心ください。
その他詳しいご利用方法ににつきましては、「カレンダー連携を設定する|Misocaサポート情報」をご覧ください。