領収書の作成機能をリリースしました
新機能リリースのお知らせです。以前から多数の要望をいただいていた領収書の作成機能をリリースいたしました。
これは請求書のデータを元に、日付と但し書きを指定して簡単に請求書のPDFを作成する機能です。
さらに
イベントなどで「宛名が入っていない領収書をまとめて作りたい。」「領収書の書き方がわからない」「領収書だけ簡単に作りたい」という場合は姉妹サイトのMisocaの領収書をご利用ください。登録不要でご利用になれます。
新機能リリースのお知らせです。以前から多数の要望をいただいていた領収書の作成機能をリリースいたしました。
これは請求書のデータを元に、日付と但し書きを指定して簡単に請求書のPDFを作成する機能です。
イベントなどで「宛名が入っていない領収書をまとめて作りたい。」「領収書の書き方がわからない」「領収書だけ簡単に作りたい」という場合は姉妹サイトのMisocaの領収書をご利用ください。登録不要でご利用になれます。

こんにちは、ブログ担当です。
今週土曜日、12月21日(土)に、名古屋を中心としたエリアでWeb制作に携わっている人、Webに興味のある人のグループ「WCAN」の冬のセミナーイベント、
「WCAN 2013 Winter」が開催されます。
冬のWCANは毎年、本編終了後に「忘年会+ビンゴ大会」が開催されるのですが、
今年のビンゴ大会には弊社からもプレゼント協賛をさせてくただくことになりました。
弊社からは「矢場とんの味噌かつ 2枚セット」を3名様にプレゼントさせていただきます。

矢場とん様と弊社は特に何の関係もございませんが、
名古屋名物の「味噌かつ」と弊社サービス「Misoca」をダブルでアピールできる画期的なプレゼントだ!うける!!(笑)
と、夜中にスタッフ数名で爆笑していたのですが、
改めて考えると、ただのダジャレでしたね…。
是非、本編終了後の忘年会にもご参加いただき、
味噌かつをゲットしていただければと思います。
ちなみに、弊社多川が「オープンソースのPHP製汎用メールフォームシステム「TransmitMail」のバージョン2をご紹介します」という内容で、
ライトニングトークセッションに登壇させていただきますので、
ご興味がございましたら、少しのお時間だけお耳を拝借できれば幸いでございます。
平素よりMisocaをご利用いただき誠にありがとうございます。
年末年始の発送スケジュールをご案内いたします。
※特に年末26日の19時頃は混雑すると思われます。余裕を持って17時頃までにご依頼をお願いいたします。
※ご注文から最短での発送スケジュールとなります。場合によっては遅れる場合もございますので、あらかじめご了承ください。
下記の期間中のお問い合わせにつきましては、サポートは休みとなります。
2013年12月28日~2014年1月5日
法人の角印や個人の印鑑の印影を画像データにして書類に印刷することってありますよね。これらは通常はスキャナで取り込んで、フォトレタッチソフトで編集してという作業をするのですが専門知識が必要で大変です。
今回はカメラ付きの携帯と無料の画像ソフトでかんたんに作成する方法をご紹介します。


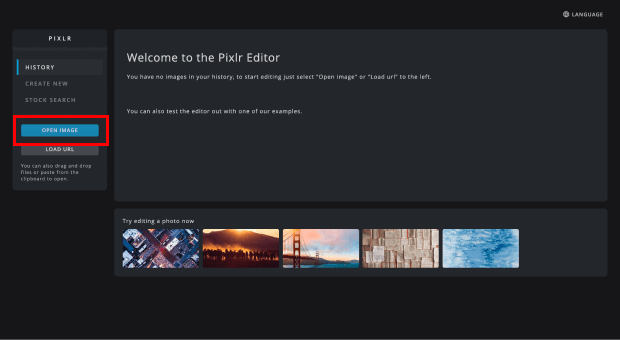
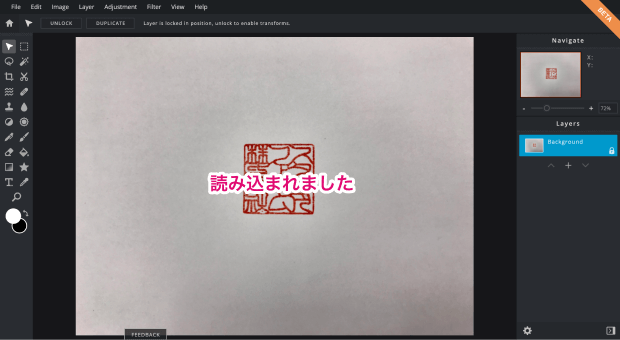
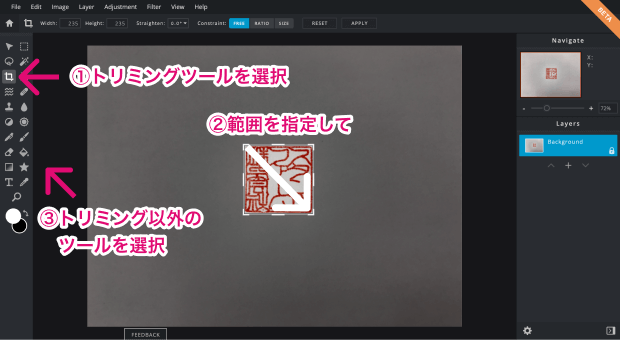
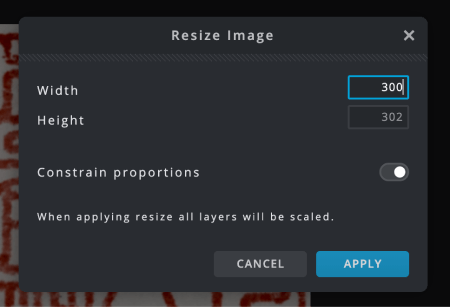
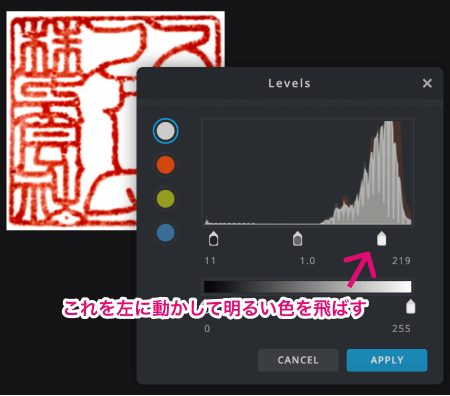

「経理書類の作成が大変!」という方は、ミスなくカンタンに見積書や請求書が作れる「Misoca」がおすすめです!こちらから試しください↓

今回は個人事業主や企業のレシートや領収書、請求書の記帳作業を代行してくれる、クラウド経理・会計サービスのメリービズを紹介します。
面倒くさい領収書、レシート、請求書の記帳作業。毎日コツコツやればいいのだけどつい面倒くさくてたまってしまう。
作業自体は難しくないのだけど、ミスできない作業だし、仕分けも簡単じゃないですよね。
これを魔法のように解決してくれて、もう入力しなきゃって考えなくて良くなると思うと嬉しくありませんか?

メリービスは、レシートや領収書の束を郵送するだけで格安で記帳を代行してくれるサービスです。記帳作業はプロの日本人経理経験者が行います。
入力されたデータは、弥生株式会社の弥生会計、ソリマチ株式会社の会計王へ取り込める形式、マイクロソフト社Excelでの仕訳日記帳形式などで納品されます。
いまなら1ヶ月無料でお試しできます(2013年10月1日現在)。こういうサービスをどんどん活用して本業に集中できるといいですね。
クラウド経理・会計サービスならメリービズ
http://merrybiz.jp/
Lancersのフリーランストータルサポート(http://www.lancers.jp/benefit )にMisocaのサービスを提供いたしました。
フリーランストータルサポートはフリーランスとして活躍中のサービス利用者を支援する総合サービスで、法律・税法のサポート、より仕事を得やすくするためのスキルアップ・育成、また、正社員なら受けられる国内外25万以上の施設がお得に利用できる福利厚生などを提供します。
Misocaもフリーランスを応援するサービスとしてMisocaのベーシックプラン3ヶ月分(およそ3000円相当)を利用できる特典を提供しています。

今回は請求書のデザインテンプレートを切り替える方法を紹介します。方法は2つあります
請求元情報のページの、デザインテンプレートタブからデザインを変更できます。
ここで設定すると、次から新規作成した請求書はすべてこのデザインになります。(これまで作った請求書のテンプレートは変更されません)
請求書の詳細ページのデザインテンプレートタブからデザインを変更します。
現在はデザイナーさんによるデザインを含め5種類から選べるようになっています。今後さらにデザインテンプレートを増やしていく予定です。
どうぞ、ご利用ください。
いつもクラウド請求書管理サービスMisocaをご利用ありがとうございます。最近追加された便利な機能、新しい機能を紹介します。
これからも皆さんの意見を元にどんどん便利な機能追加・改善を続けていきます。
ご意見・質問などはログイン後の「ご意見」よりお待ちしております。
今週の機能追加で、請求書に3つまで振込先口座が記載できるようになりましたので、紹介いたします。

これまで請求書には1行分しか振込先の口座が記載できませんでしたが、今回の機能追加で最大3件まで登録ができるようになりました。
追加するときは「口座の追加」ボタンを押して入力欄を増やせます。
これで、都銀、地元の地銀、ゆうちょ銀行の3種類を記載して請求先に手数料の安いところを選んでもらうといったことができますね。
どうぞご利用ください。
請求書の一括コピー機能をリリースしましたので紹介いたします。
これまでもMisocaでは請求書のコピー機能はありましたが、複数の請求書を一度にコピー出来ませんでした。
今回の一括コピー機能の追加により、毎月同じ金額を請求している請求先が複数ある場合などに便利になりました。


まずコピーしたい請求書を選択して、「一括コピー」ボタンをクリック
すると、請求日とお支払い期限を設定するウインドウが出るので設定して、「一括コピーの実行」をクリックする。これだけです。
一括コピー機能を活用してどんどん請求書発行業務を効率化してください!
ビジネステンプレート
経理の教科書
人気記事
便利な見積項目リスト
最新記事
カテゴリ