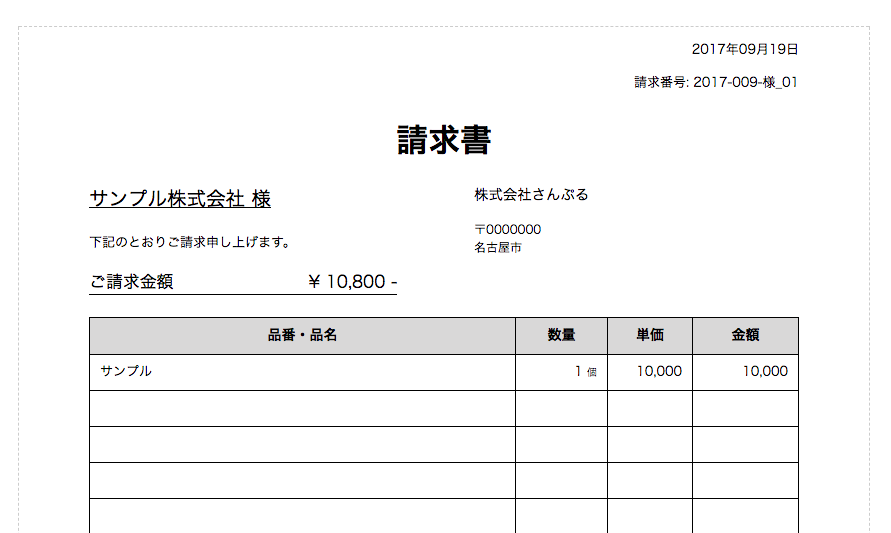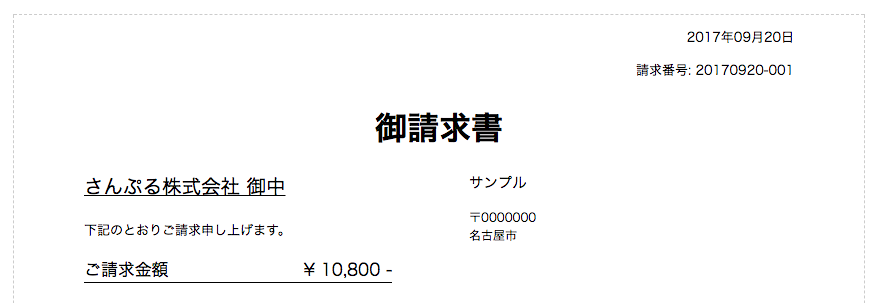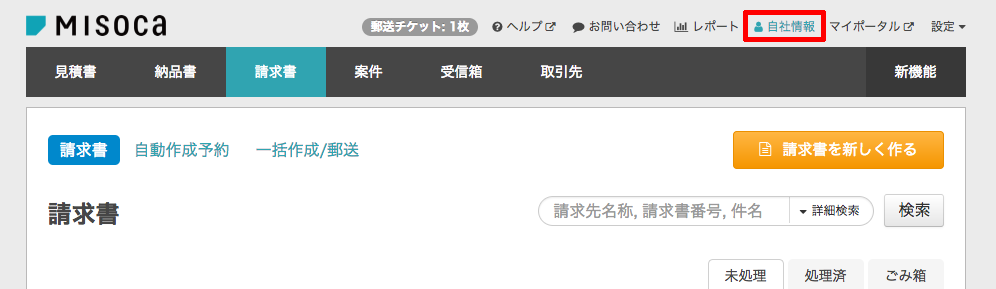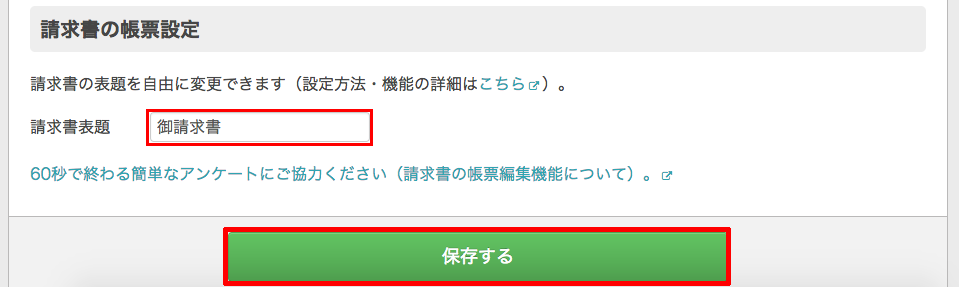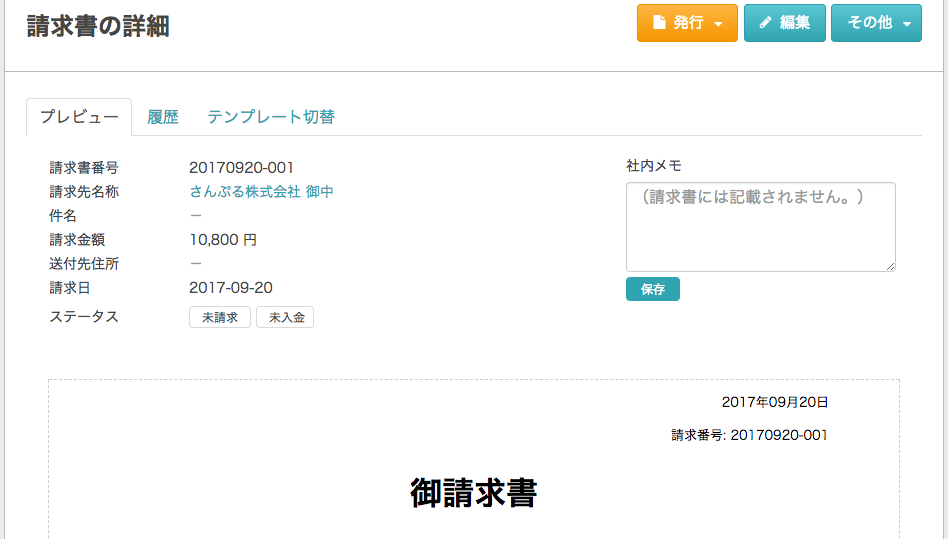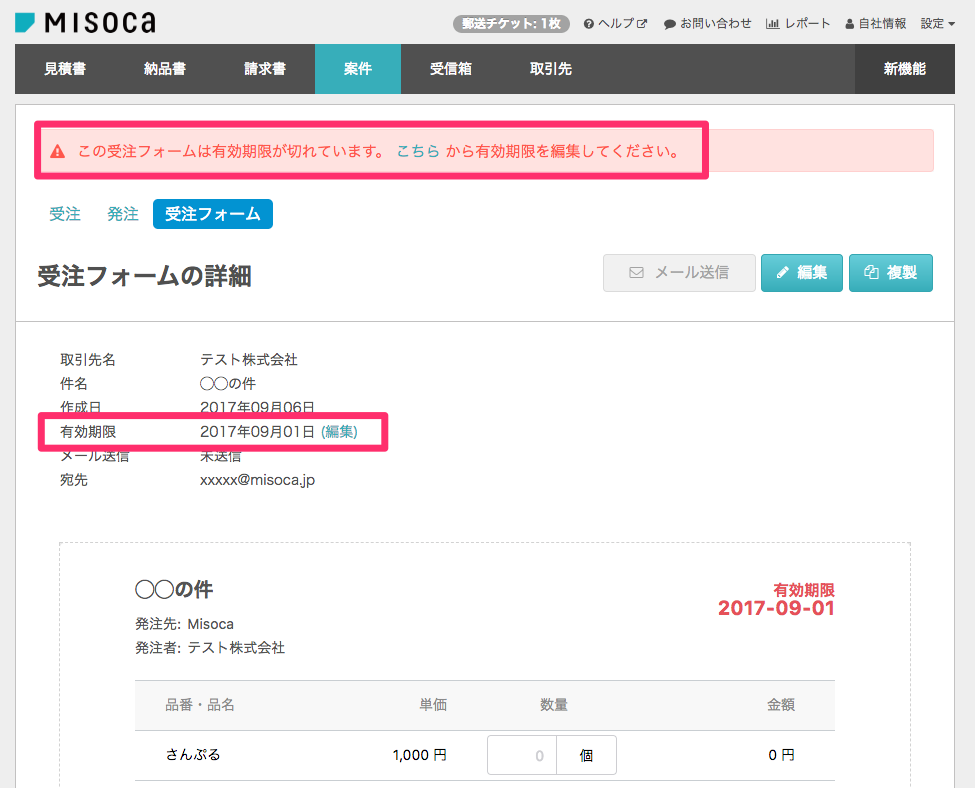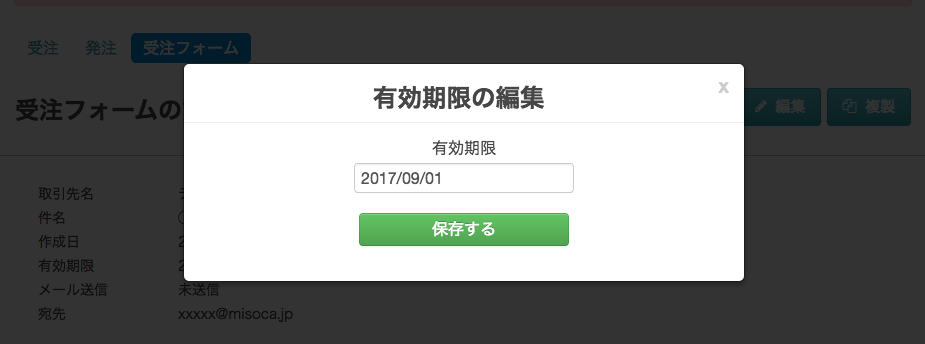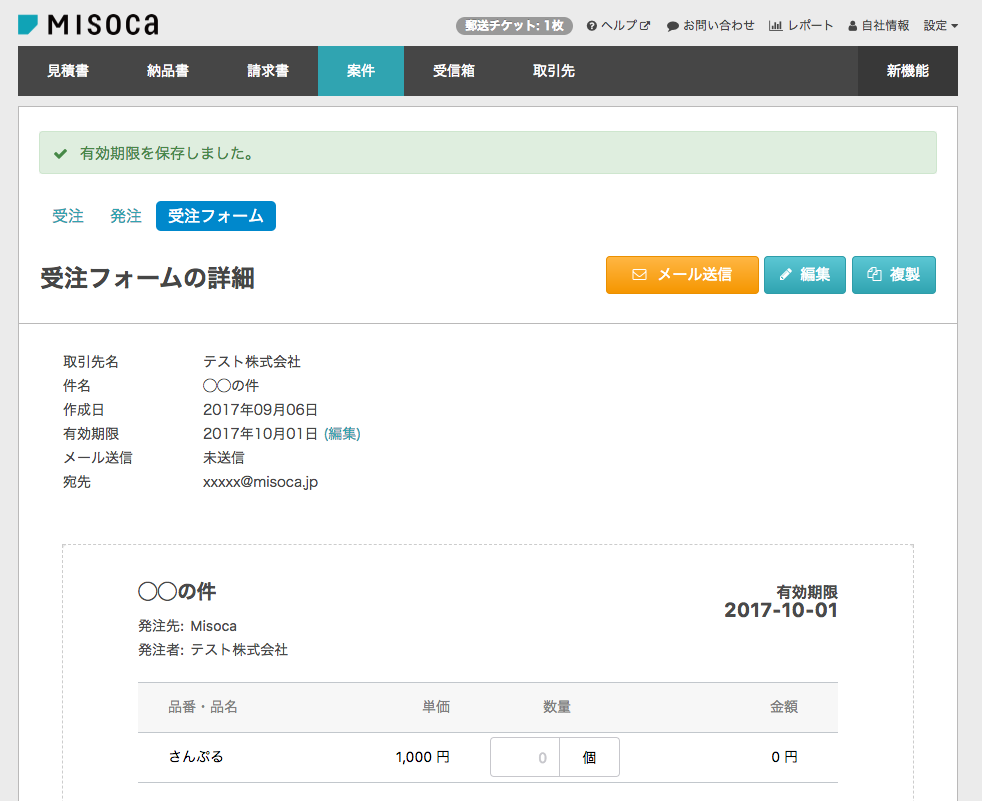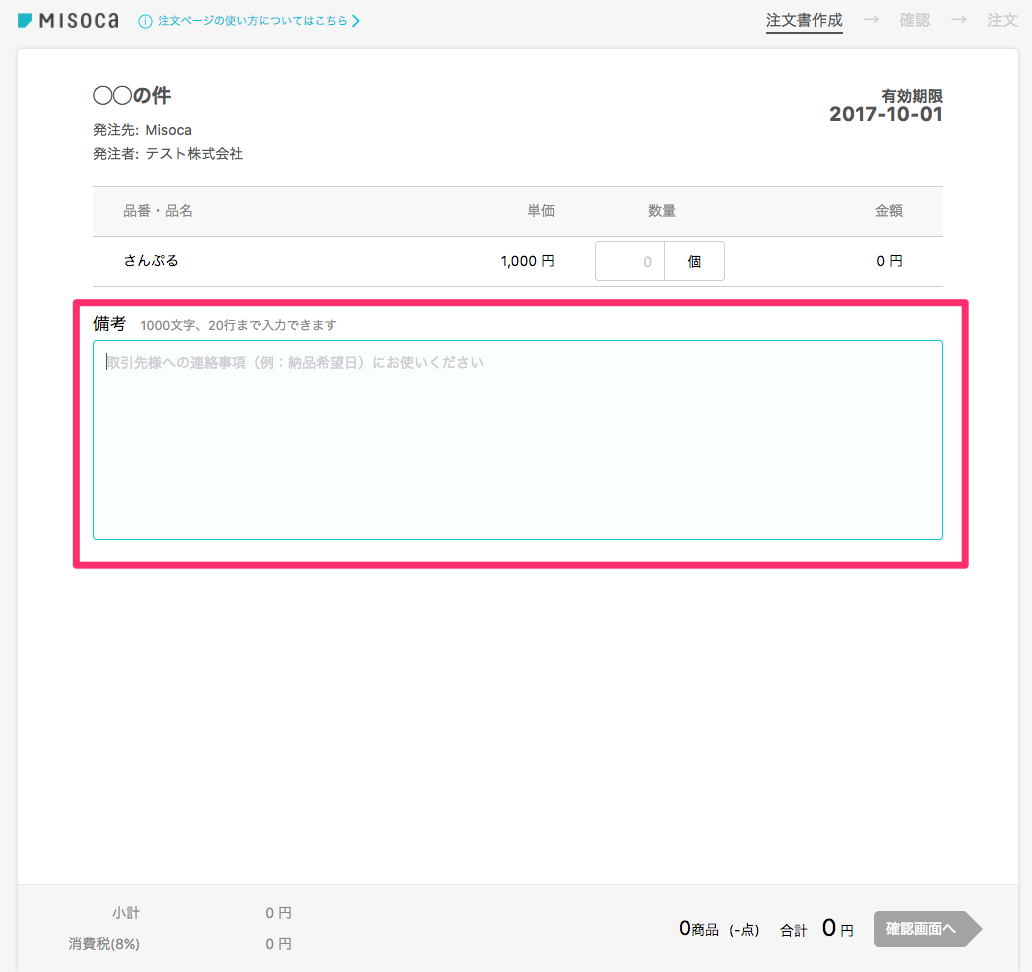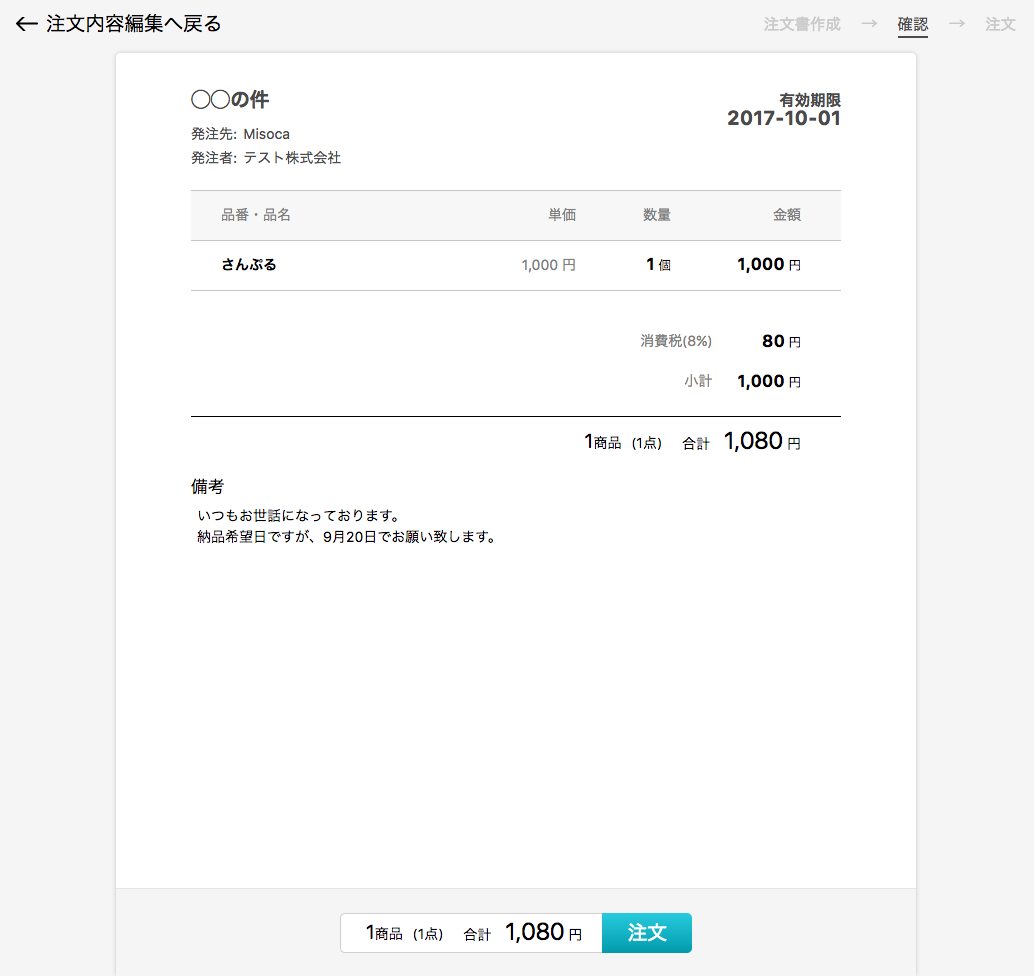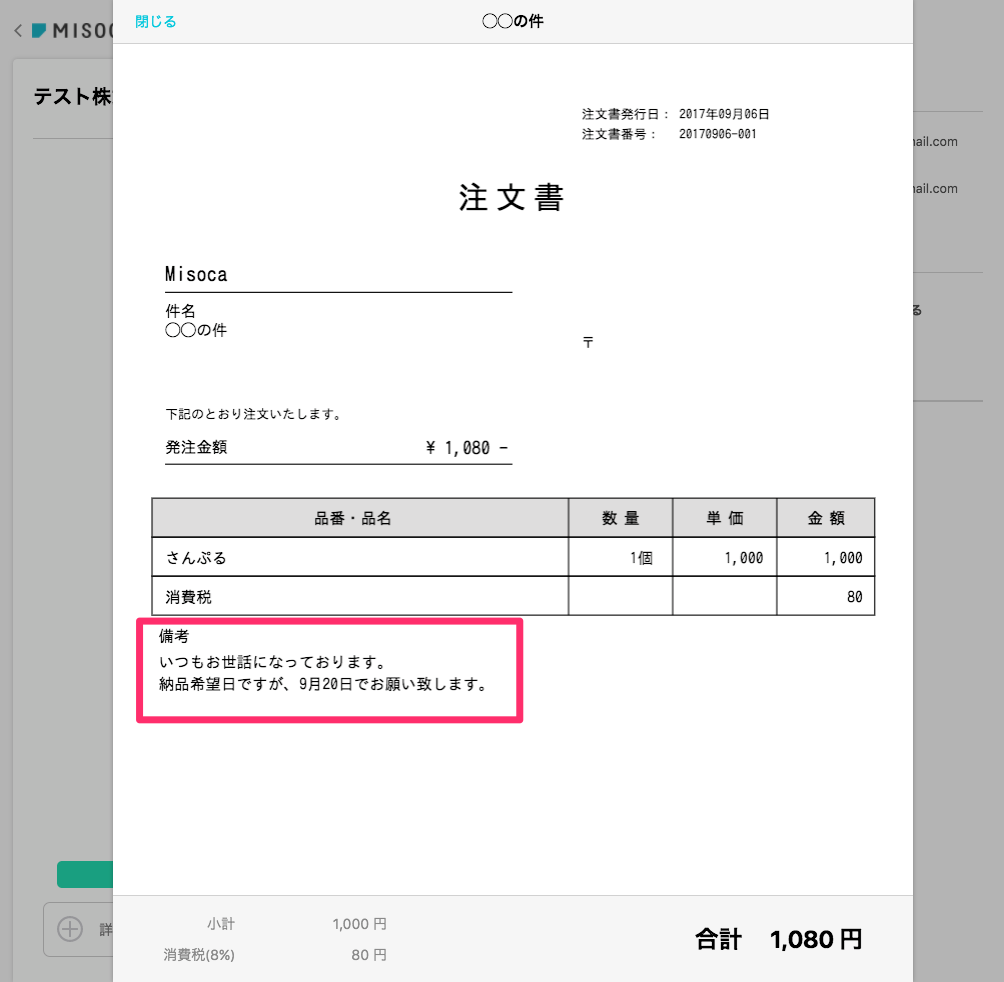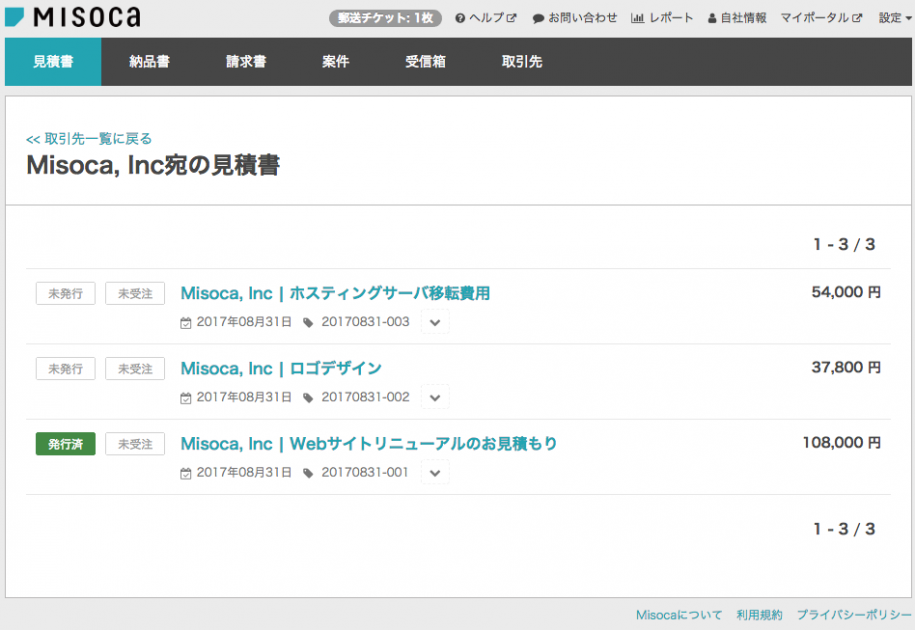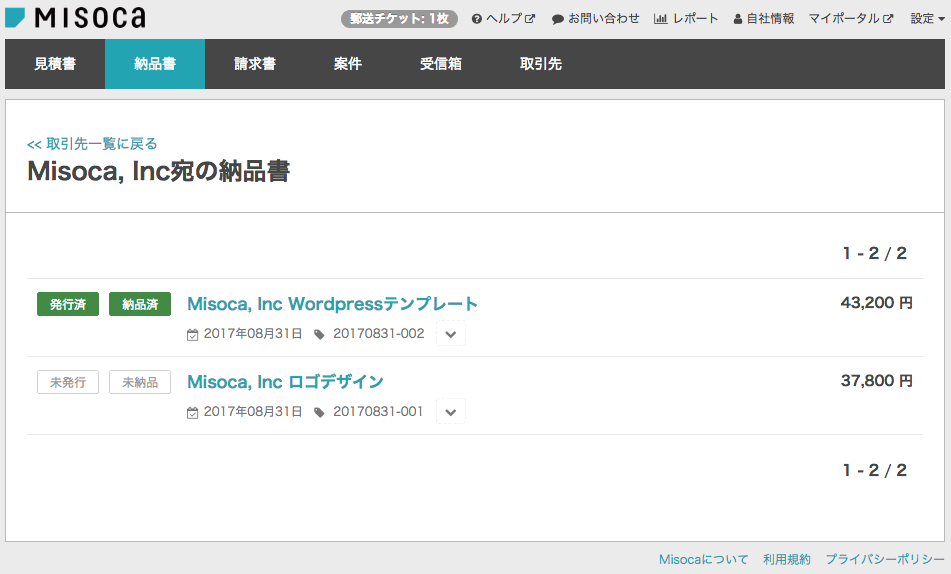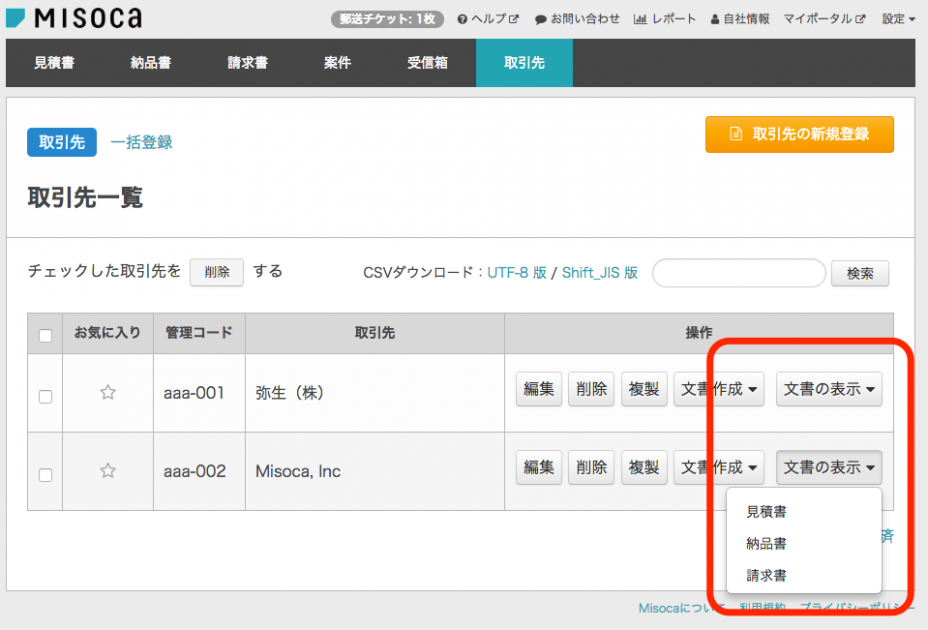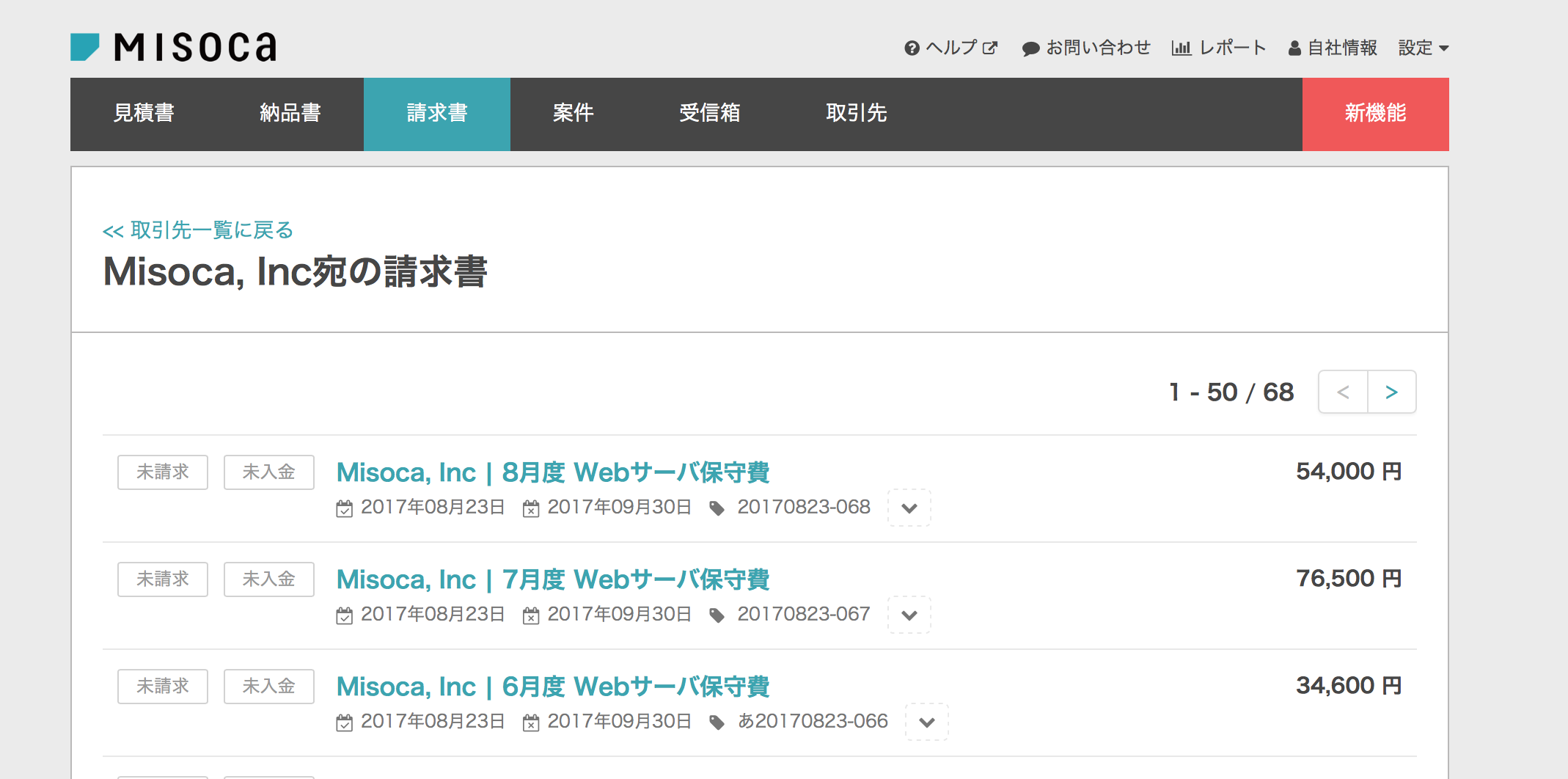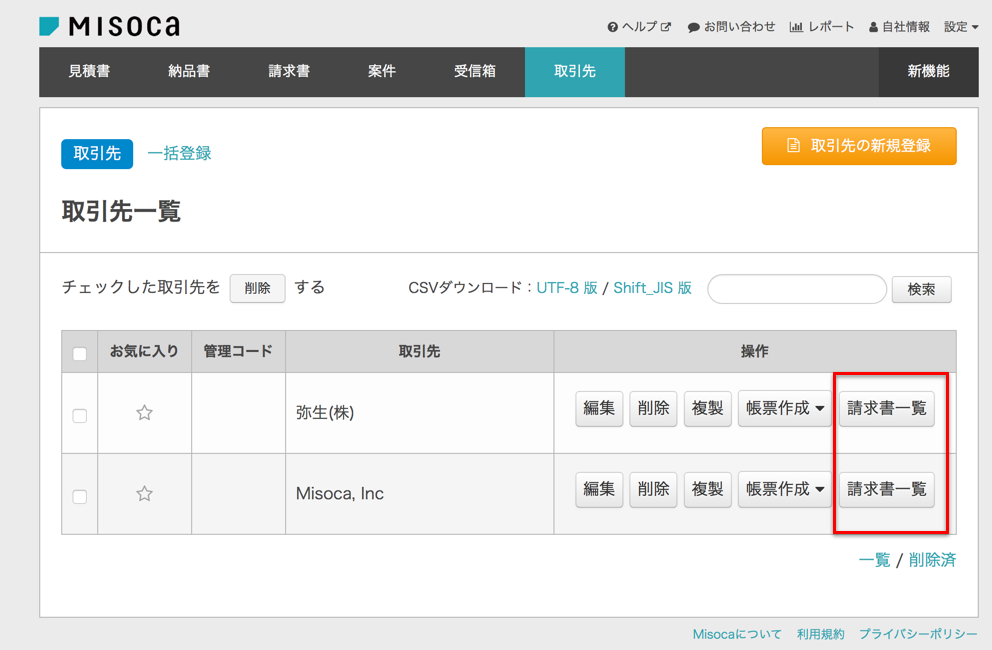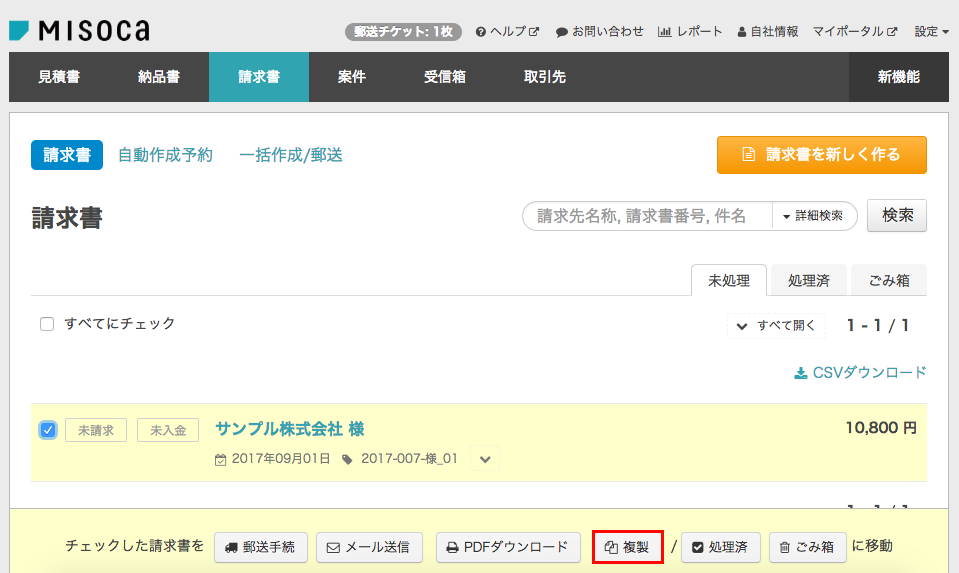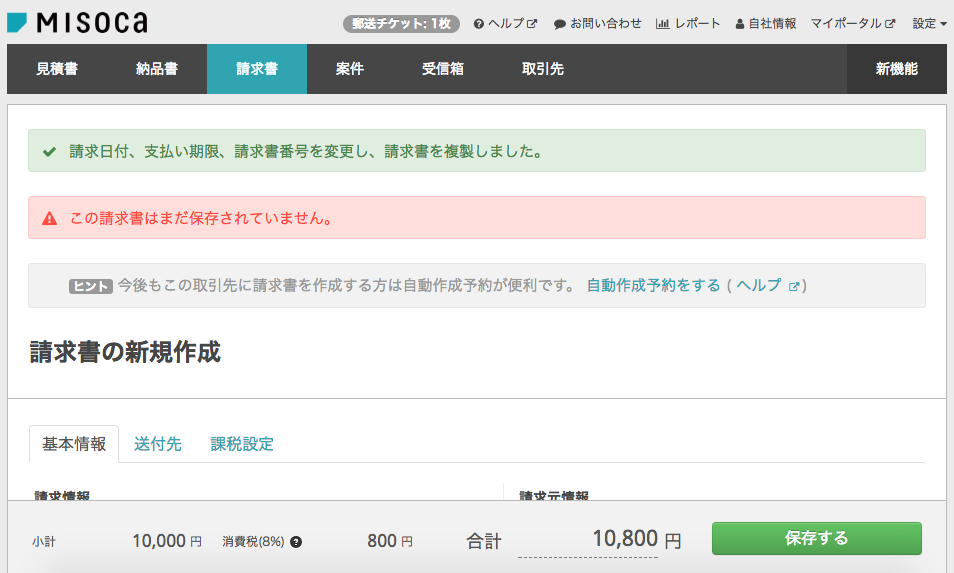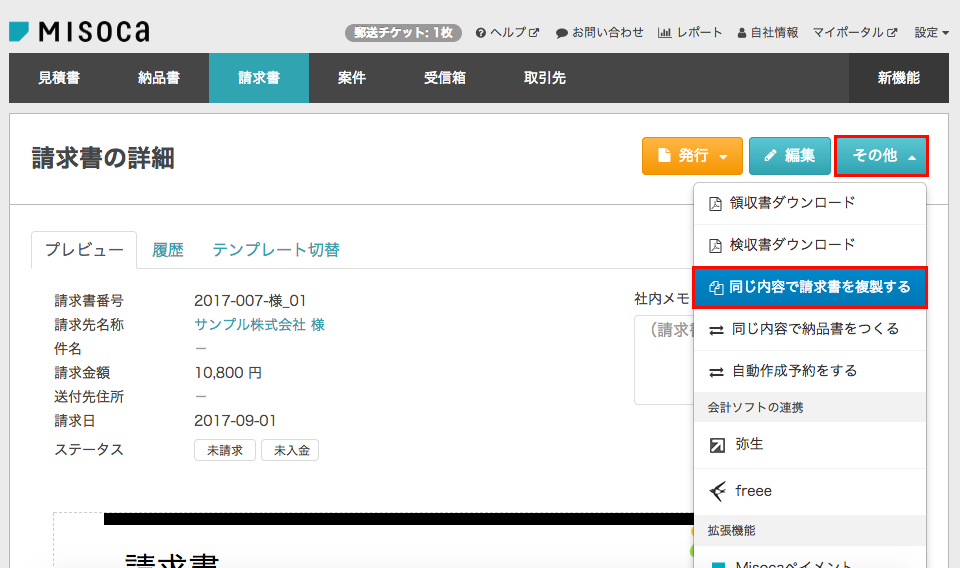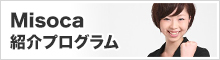「受注フォーム機能」を改善しました!
すでにメール送信した受注フォームの「有効期限編集」と、「注文ページ」に「備考欄」を追加しました!
「今回の機能改善でどんなメリットがあるの?」
- 有効期限が編集・延長できるようになると、取引先様にお渡しする注文ページのURLが固定になるので、取引先様は固定URLをブックマークするなどして、繰り返し注文がよりしやすくなります。
- また、取引先様が入力できる備考欄を設けることにより、「できれば◯日までにお願いします」など、取引先様からちょっとした要望や連絡を記入することができます。
メール送信した受注フォームの有効期限を編集できるようになりました!
これまでは取引先様にメール送信をした受注フォームの有効期限が切れた場合は、新しく受注フォームを作る必要がありました。
ですが、今回追加した「有効期限編集機能」を使うことで、新しく受注フォームを作らず有効期限を変更することができるようになりました!
受注フォーム詳細画面を開いていただくと、「有効期限」の横に「編集」というリンクが増えています。
また有効期限が切れてしまっている場合は、画面上部に表示されるメッセージが表示されます。
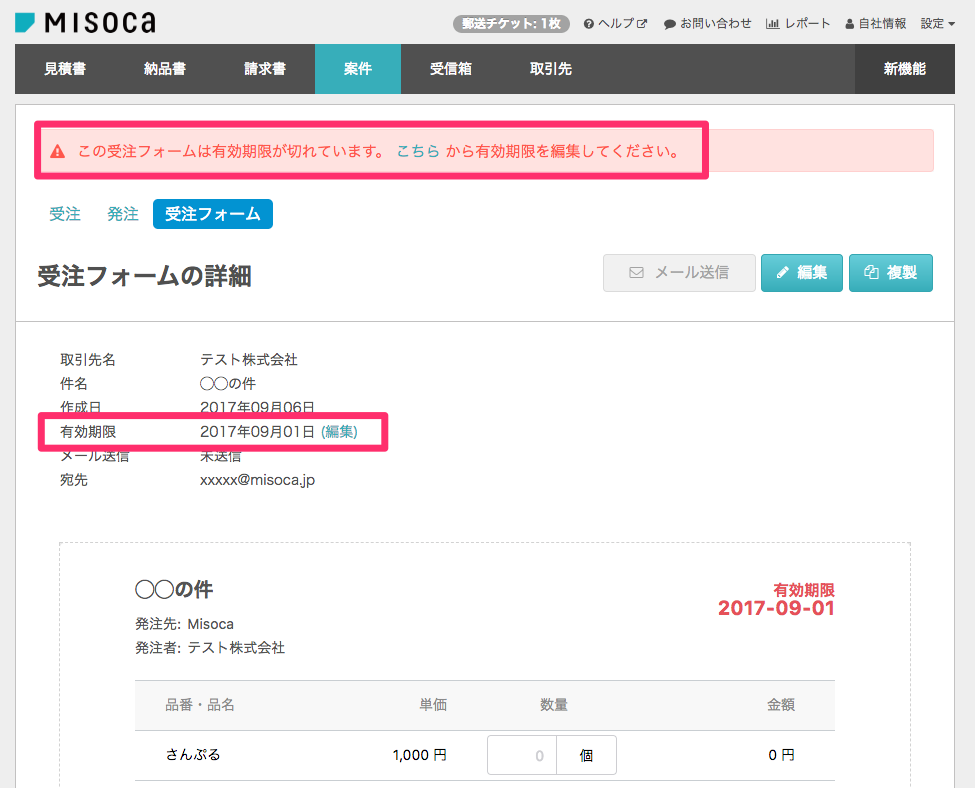
有効期限の横の「編集」、またはメッセージ内のリンクをクリックしていただくことで、有効期限編集用の画面が表示されます。
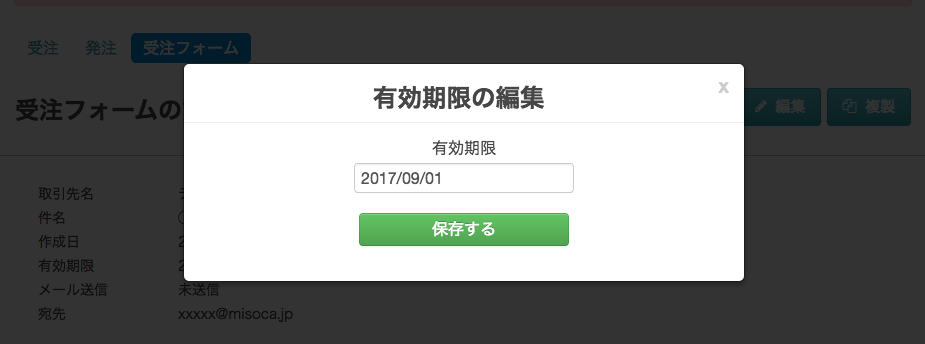
保存を押すことで、有効期限を変更することが出来ます。
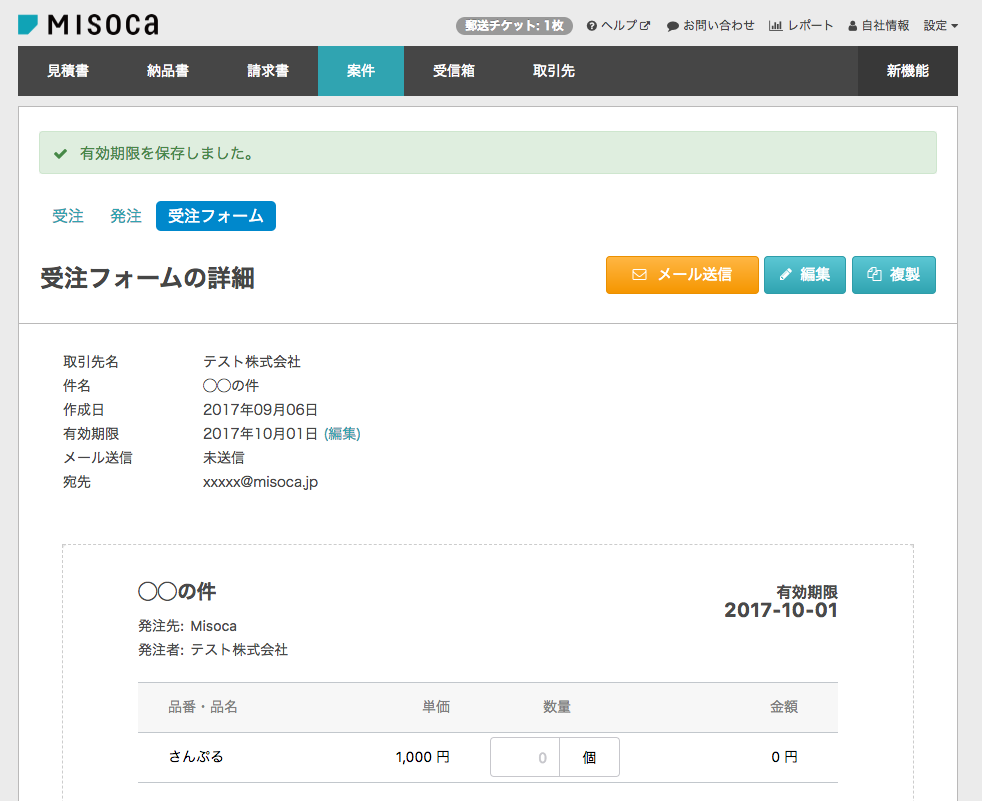
この機能を使うことで、取引先様にメール送信した受注フォームについても有効期限の延長・短縮を行うことが出来ます!
「注文ページ」で取引先様が「備考」を入力できるようなりました!
これまでは注文ページで、取引先様が例えば納品希望日等を入力することが出来ませんでした。
ですが、今回注文ページに「備考欄」を追加したので、注文時に連絡事項を入力できるようになりました!
注文ページを開いていただくと、明細の下に備考欄が増えています。
こちらに連絡事項等を入力していただくことが出来ます!
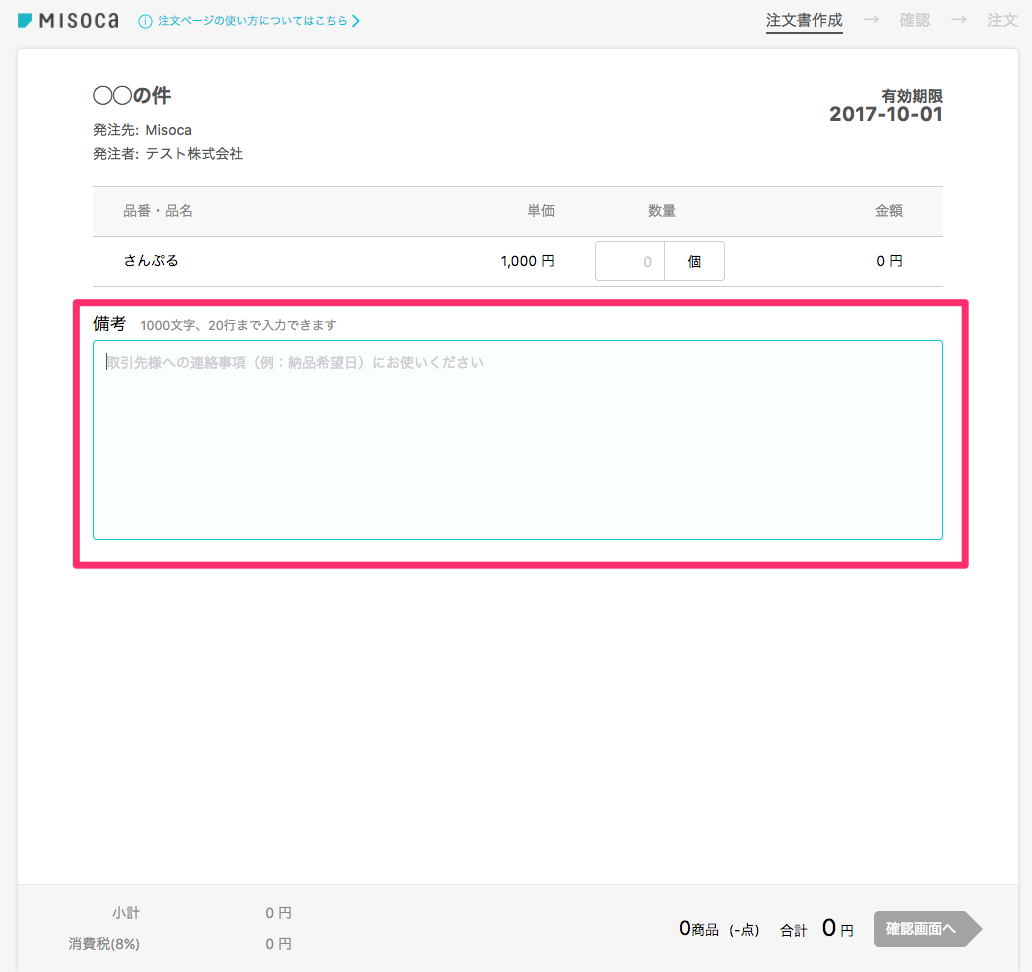
そこ後は今まで通り注文をしていただくことで、備考欄に入力した連絡事項等が注文時の通知メールに記載されて届きます。
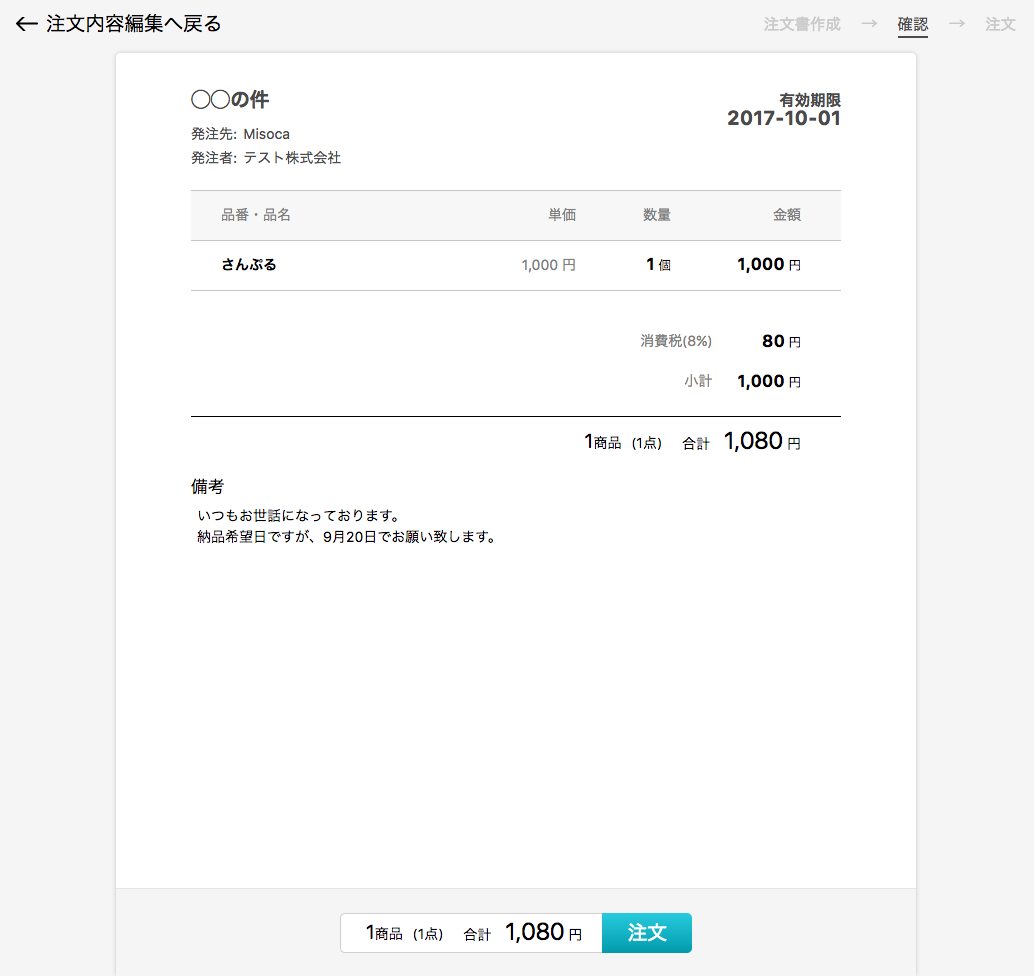
また入力していただいた備考については、注文書の「備考」にも記載されます。
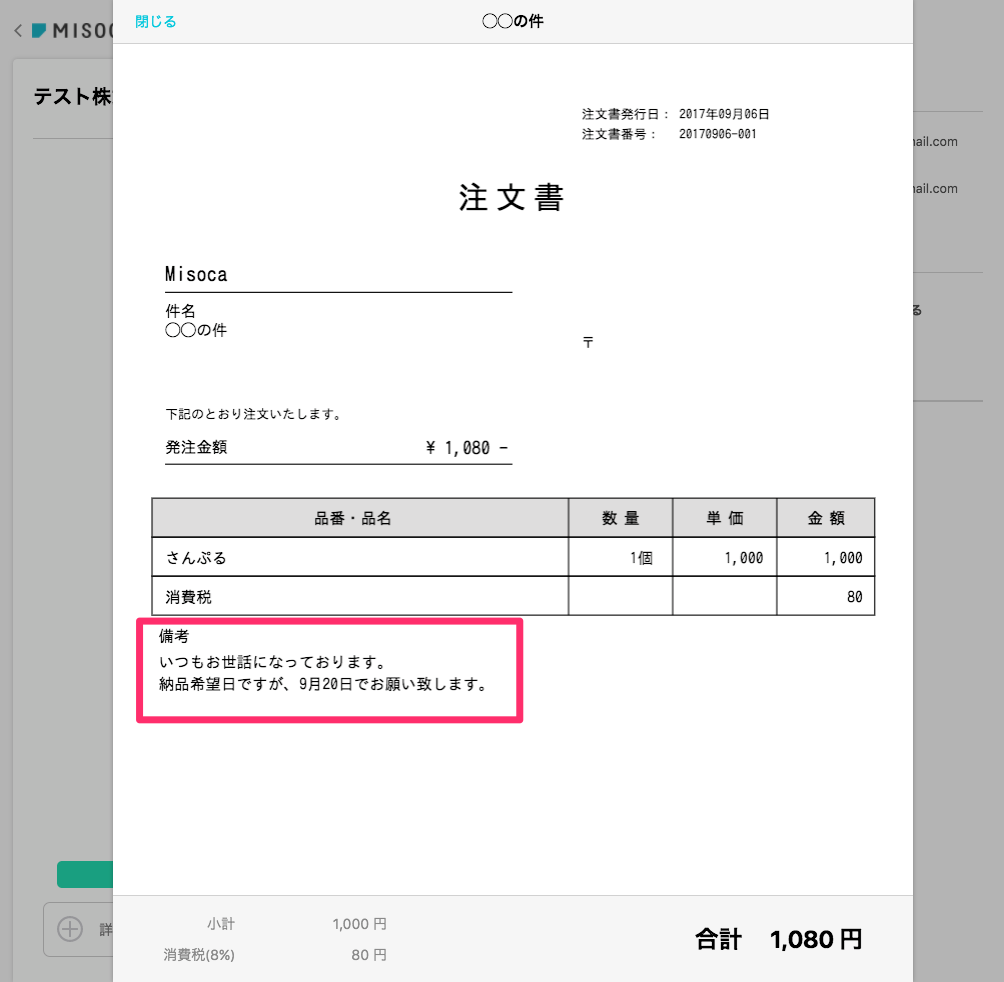
いかがでしょうか。
今後ともMisocaの機能改善にご期待下さい!